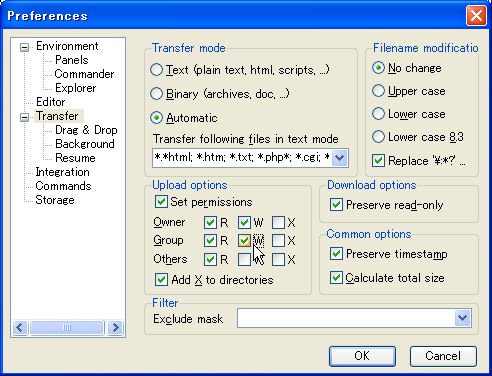HOME > 人文学研究科のネットワーク環境 > 専修ホームページの公開方法
専修ホームページの公開方法
ここでは、専修単位でホームページを公開する方法を説明します。ホームページの URL は "http://www.lit.kobe-u.ac.jp/専修名" となります。各専修のディレクトリ名は、文学部ホームページの各専修へのリンクを参照してください。
準備
- ● ホームページの管理者の決定
専修単位でホームページを公開する場合、まず専修の教員によってホームページの管理者(複数でも可)を決めます。このホームページ管理者は、宮水のユーザーIDを取得済みである必要があります。
- ● ホームページの管理者の登録
管理者が決まりましたら、文学部ネットワーク管理者までお知らせください。管理者のユーザーIDに対して専修ホームページ用のディレクトリ(/usr/Web/専修名)への書き込み許可を与えます。
必要なもの
- ● 管理者のユーザーID
- ● ホームページ作成ソフト:
Dreamweaver, ホームページビルダー, Adobe Golive等。(※テキストエディタ(Windows付属のメモ帳等)やWordでも作成可能です)。
- ● ファイル転送ソフト:
WinSCP(推奨), FFFTP等。ファイル作成後、公開(アップロード)する際に必要です。
作成方法
前述の「ホームページ作成ソフト」を使って作成します。
作成の際、コンテンツファイルの名前を welcome.html 又は welcome.htm(およびindex.html又は index.htm)にすることにより、URL指定の際ファイル名を省略できます。
※ 日本語のフォルダやファイルは文字化けして正常に処理されないため、ファイル名は半角英数字にして下さい。また、大文字と小文字を区別しますので、注意してください。(INDEX.HTML と index.html は、別のファイルと認識されます。)
公開(アップロード)方法
「公開」とは、専修のディレクトリ(/usr/Web/専修名)へファイルを転送(アップロード)することを意味します。アップロードに必要な基本情報は以下のとおりです。
| サーバ名 | miyamizu.lit.kobe-u.ac.jp |
| 管理者のユーザIDとパスワード | 宮水ユーザーIDとパスワード |
| 専修のホームページディレクトリ | /usr/Web/専修名 |
| その他 | WinSCPを用いれば、ファイル転送は文学部外からでも可能です。 |
手順概要
- 1. FTPソフトを使ってサーバ(miyamizu.lit.kobe-u.ac.jp)にログインする。
- 2. FTPソフトを操作して/usr/Web/専修名という名前のディレクトリに移動する。
- 3. /usr/Web/専修名の中に、作成したhtmlファイルや画像ファイルをアップロードする。 →公開(アップロード)完了。
具体的手順
FTPソフトを使って、アップロードを行います。具体例として、WinSCPを用いた場合について説明します。
- 1. WinSCP 入手し、インストールする。
入手はWinSCPのホームページから行なってください。インストール方法も説明されています。
- 2. WinSCPを起動し、必要な設定を行い、ログインする。
各管理者自身のユーザIDをもとにログイン情報を設定し、ログインします。警告のウィンドウが開く場合がありますが、そのときは"Yes"を選択してください。
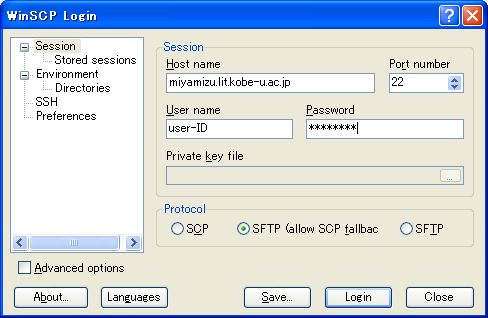
- 3. ファイルを転送する。
利用者認証が完了すると下の図のような WinSCPのウィンドウが開きます。矢印で示している /usr/Web/philosophy (専修名)に移動して作成したhtmlファイルや画像ファイルを転送します。(ここで、"permission denied" のようなエラーメッセージが表示された場合は、管理者登録が済んでいないか、後述する「グループパーミッションの設定」の問題がある可能性があります。)
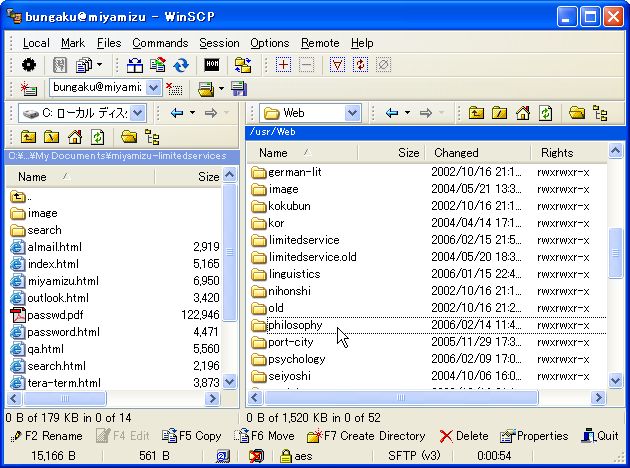
- 4. 作成したホームページを見る.
公開作業(アップロード)が終わったら、ブラウザ(Internet Explorer等)からアクセスしてみます。ブラウザの「アドレス欄」に、
"http://www.lit.kobe-u.ac.jp/専修名"と指定し、アクセスしてみましょう。例。専修名「philosophy」の管理者が、welcome.htmlファイルをアップロードした場合のアクセス方法
http://www.lit.kobe-u.ac.jp/philosophy/welcome.htmlまたは
http://www.lit.kobe-u.ac.jp/philosophy←ファイル名がwelcome.htmlまたはwelcome.htm (およびindex.htmlまたは index.htm)ならば省略可。
グループパーミッションの設定
宮水はUNIX端末ですので、各ユーザのファイルを誰に対して読み書きを許可するか、という設定があります。これを "permission(パーミッション)"といいます。複数のホームページ管理者で専修ホームページを管理する場合、このファイルのパーミッションが原因で他の管理者が作成したファイルを上書きできない時があります。このようなことを防ぐために、ファイルをアップロードする際にはファイルのパーミッションを「 775 」にしてください。
具体的には WinSCP では「Preference → Preference → Transfer」を選択すると以下のようなウインドウが表示されます。ここで、「Upload options」において Group の W (下図で矢印がポイントしているところ)にチェックが入っていることを確認してください。これによって、専修のホームページ管理者全員が、アップロードされたファイルを後に変更することができるようになります。(同一専修の管理者は同一のGroupに登録されます。上の操作は、同じGroupに属するメンバーに対してWriteパーミッションを与えることを意味しています。)
トラブル時の対応例
以下のようなエラーメッセージが出る場合、ファイル名が異なっている場合があります。(「File Not Found ~」または「ページが見つかりません」または「Forbidden」等。)このような場合は、以下の確認をして下さい。
| 大文字、小文字を確認 | WELCOME.HTML と welcome.html は、別のファイルと認識されます。 |
| 拡張子を確認 | welcome.html と welcome.htm は、別のファイルと認識されます。 |
| 2バイト(全角)文字を使用していないか確認 | unix 上では文字化けします。ファイル名は半角英数字にして下さい。(文字化けする例 : インデックス.html PROF.html。) また、ファイル名にスペースが入っていると、正しく認識されません。 |
これらを確認してもエラーメッセージが出る場合は、ファイルのパーミッションを確認してください。パーミッションを正しく設定、つまり 自分以外の不特定多数に読み込みを許可する設定に変更する必要があります。具体的にはファイルのパーミッションを「 775 」にしてください。(※詳しくは、UNIXについて書かれた本を読んでください。また、WinSCP でもファイルのパーミッションを変更できます。 )
ファイル容量に関する注意
サーバのハードディスクの容量は有限ですので、不要なデータは削除しましょう。動画や音声データは特に容量が大きいので注意が必要です。