G Suite for Education を利用したオンデマンド授業の作成について
Table of Contents
- 1. はじめに
- 2. Google Classroom を使って行ったこと
- 3. 手順
- 4. G Suite for Education のアカウントを取得する
- 5. G Suite に最初のログインをする
- 6. Google Classroom へアクセスする
- 7. クラスを作成する
- 8. 学生に Google Classroom の「クラス」にアクセスしてもらう
- 9. 「ストリーム」ページで授業の概要を「お知らせ」の形で記載する
- 10. 「課題」を使って 1 回分の授業を構成する
- 10.1. 「授業」ページで「+ 作成」をクリックする
- 10.2. 「+ 作成」→ 「課題」をクリックする
- 10.3. 授業内容を記述する
- 10.4. 期限を設定する
- 10.5. 講義資料 (pdf) を掲載する
- 10.6. 動画 (mp4) を掲載する
- 10.7. フォームで質問に回答してもらう
- 10.7.1. 「課題」ページで「+ 作成」→「フォーム」をクリックする
- 10.7.2. Untitled になっているところに授業名などを入れる
- 10.7.3. 学生のアドレスを入力させる設定をする(Google Classroom を使っている場合は、必要ないかもしれません)
- 10.7.4. 実際の質問を「追加」
- 10.7.5. 目のアイコンをクリックして、フォームが学生側からどのように見えるかを確認します
- 10.7.6. 編集が終わったら Google Drive に自動的に保存されていますので、そのページを閉じる
- 10.7.7. 「課題」ページに戻るとフォームが untitled form のままですが、「下書きを保存」をクリックするとタイトルが現れます
- 10.7.8. 編集が完了したら、右上の「課題を作成」を押し、登録を完了する。
- 10.8. (フォームを用いずに)質問を作成する
- 11. 参考文献
1 はじめに
4月30日に、「Google社の G Suite for Educationの利用開始について」 というアナウンスがありました。
(人文学研究科の)長坂は、この G Suite の Google Classroom を使って オンデマンド授業 を作成しましたので、何かの参考になればと思い、ここにその作成過程を公開します。 すでに他のサービスを用いて授業準備をされている先生方も多いとは思いますが、参考になれば幸いです。
(例の中で国際人間科学部の長坂耕作先生による、BEEF2020のコース「COVID-19対策のオンライン授業チュートリアル」の中の文章を拝借させていただきました。)
(なお、実在の授業に基づいて作成していますが、現在、下の「クラスコード」は無効にしていますので、アクセスできません。)
- 以下のページでは、解説とともに 「Google Classroom ヘルプ」の該当ページのリンクを示しますので、適宜参照してください。
2 Google Classroom を使って行ったこと
- 資料の掲載
- 動画の掲載
- 質問フォームの掲載
- 質問の作成
3 手順
- G Suite for Educationのアカウントを取得する
- G Suite に最初のログインをする
- Google Classroom へアクセスする
- クラスを作成する
- 学生に Google Classroom の「クラス」にアクセスしてもらう
- 「ストリーム」ページで授業の概要を「お知らせ」の形で記載する
- 「課題」を使って 1 回分の授業を構成する
- 授業内容を記述する
- 講義資料 (pdf) を掲載する
- 動画 (mp4) を掲載する
- フォームで質問に回答してもらう
- (フォームを用いずに)質問を作成する
4 G Suite for Education のアカウントを取得する
「G Suite for Educationのアカウントについて」の内容に従って G Suite for Education のアカウントを取得する方法を説明します。
4.1 まず,神戸大学統合ユーザ管理システムの 教職員用メニュー「アカウント設定変更」にログインしてください
(うりぼーネットやBEEFにログインするときと同じID,パスワードを用います)
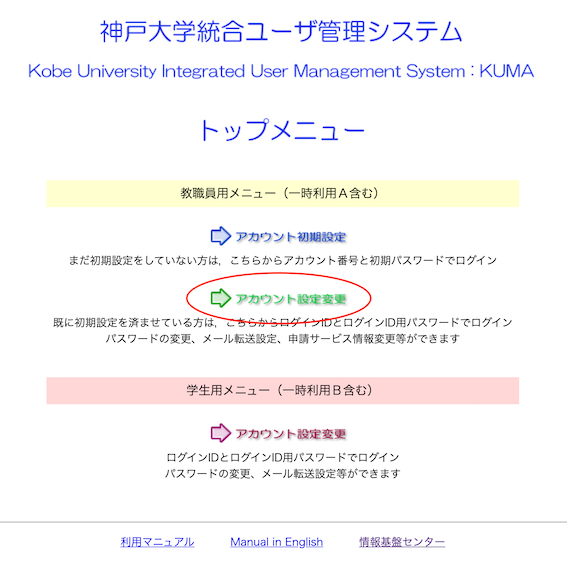
4.2 「クラウド ID」と「クラウド初期パスワード」を確認します
- 下の例の場合
k0100522@gsuite.kobe-u.ac.jpがG Suiteのアカウント名となり、TempPass12が G Suite初期パスワードとなります。
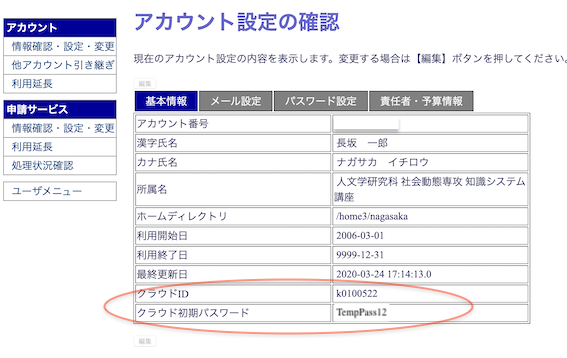
5 G Suite に最初のログインをする
5.1 https://accounts.google.com にログインする
長坂の場合、すでに個人用 Google ID を持っているため、ログインすると以下のようなページが表示されました。 このような場合は、右上の「ここをクリック」の部分を選択した後に表示されるウインドウから「ログアウト」をクリックし、一旦ログアウトします。
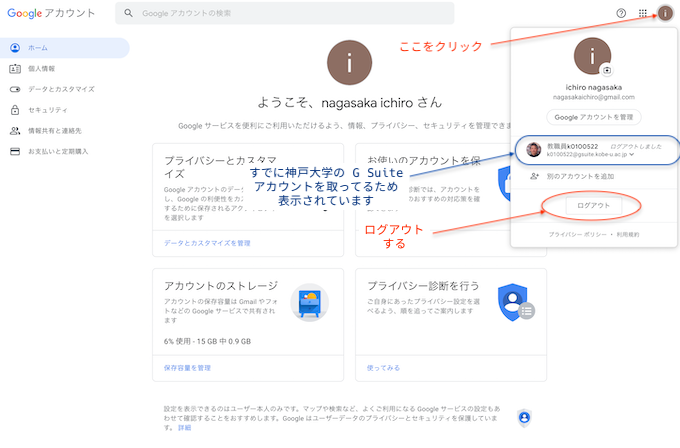
5.2 次に、このページ をクリックし、上の「神戸大学統合ユーザ管理システム」で確認した クラウド ID を入力します
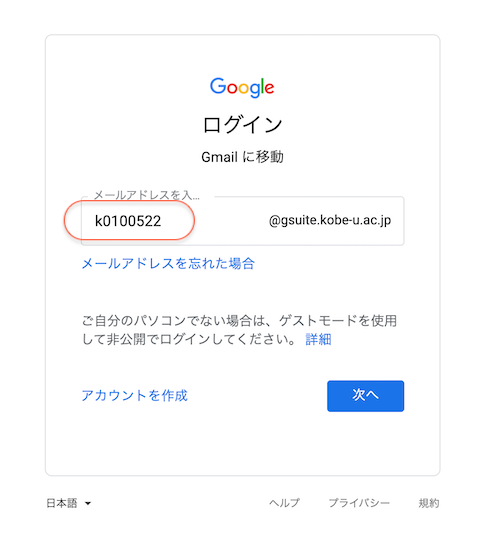
5.3 クラウド初期パスワード (例: TempPass12) を入力します
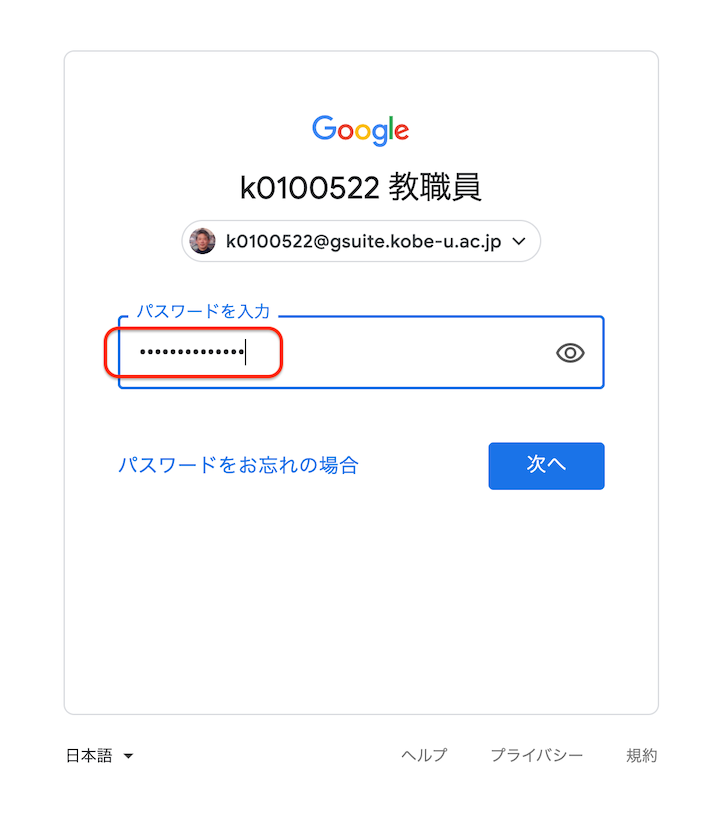
レクチャーハブ lecturehub には、以下のような注意事項がありますので、適宜設定してください。
- パスワードを変更する必要があるので、神戸大学で用いているものとは違うパスワードを設定する
- 再設定用の電話番号またはメールアドレス (あるいは両方)を設定する
- 段階認証プロセスを有効にする
6 Google Classroom へアクセスする
6.1 G Suiteのアカウントでログインする
https://accounts.google.com を開き,G Suiteのアカウント以外からはログアウトして,G Suiteのアカウントでログインするか、個人のアカウントでログインしている場合は、右上のアイコンをクリックしてアカウントを切り替える。
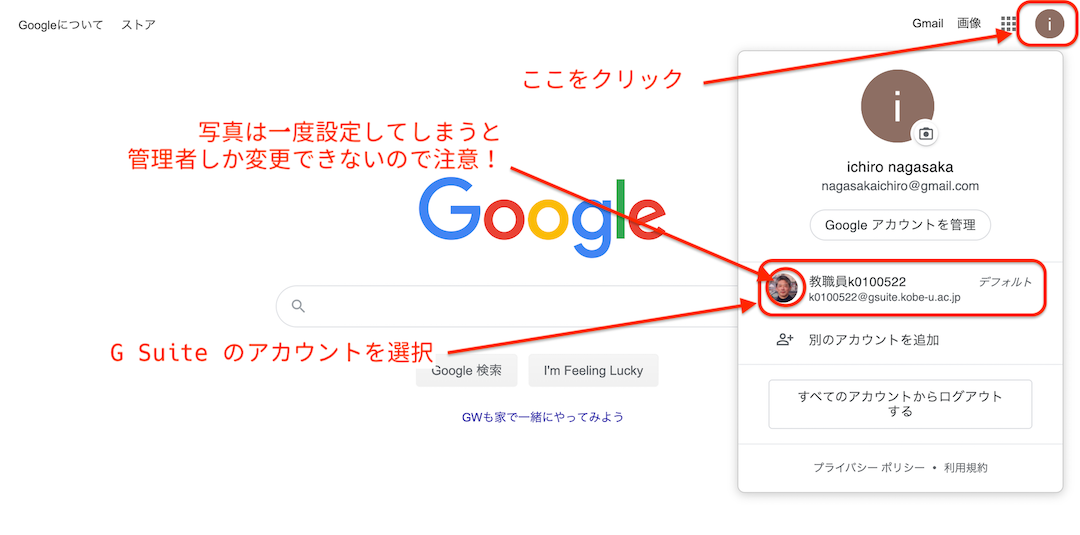
6.2 右上のメニューから Classroom を選択する
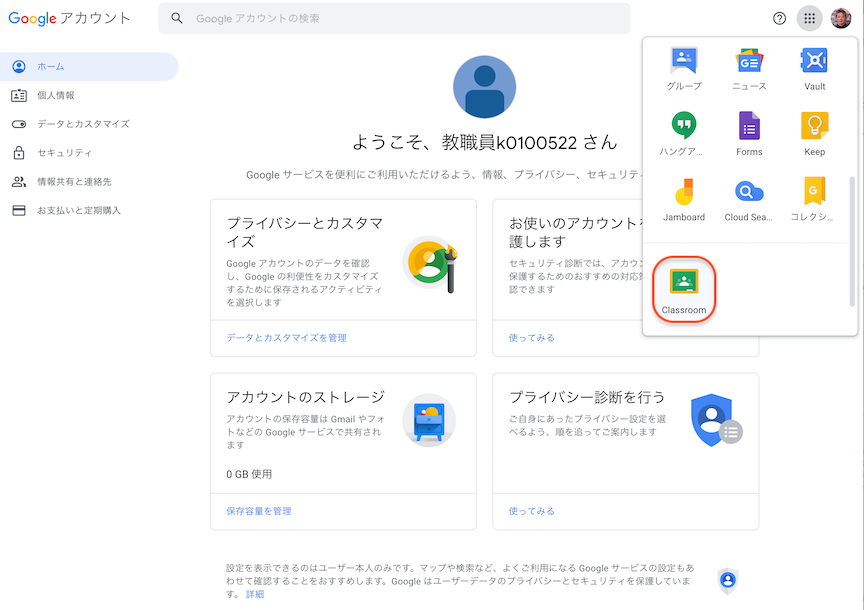
6.3 初回ログイン時には以下のような画面が表示されます(ここは、よく覚えていませんが、多分表示されたと思います)間違いなければ、「続行」ボタンを押して次に進んでください
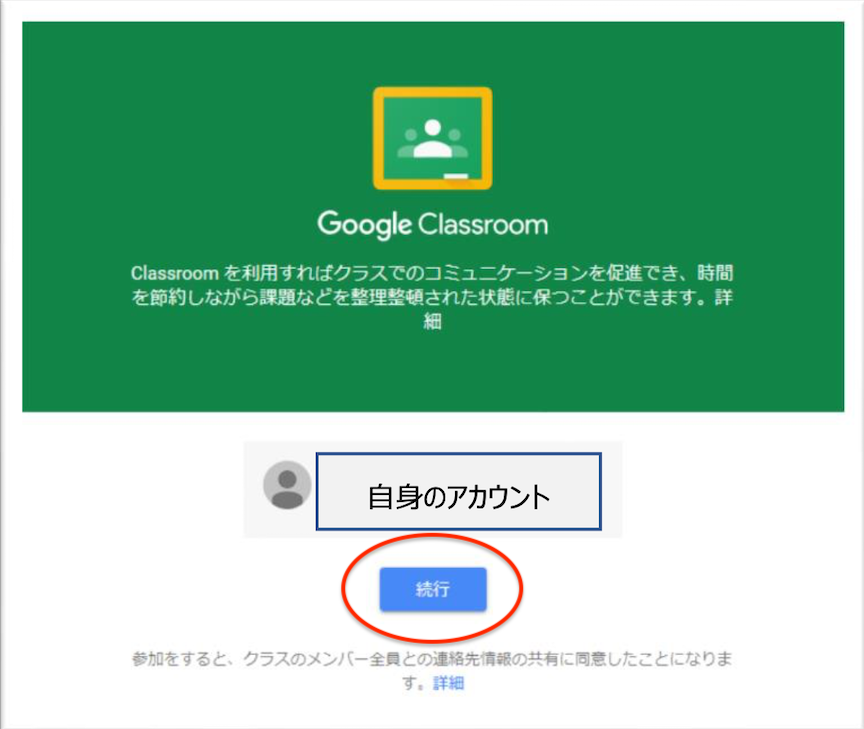
6.4 次に、自身のアカウントの役割(「教師」)を選びます
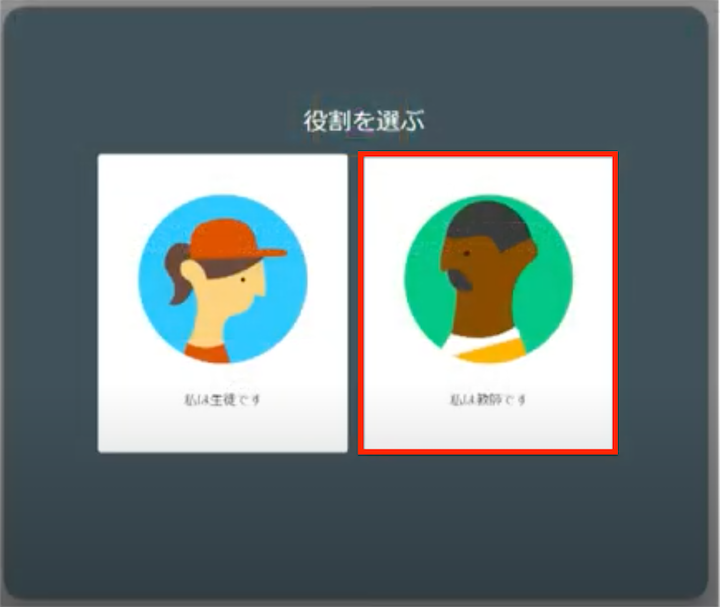
役割を間違えると、本部の G Suite 管理者にお願いして変更してもらわないといけないようです(プロフィールの写真も同様。一度設定したら、消すこともできません!)。
ここまでで、何か問題が起きた場合は、以下を参照してください。
7 クラスを作成する
7.1 右上の「+」をクリックして「クラスを作成」を選びます
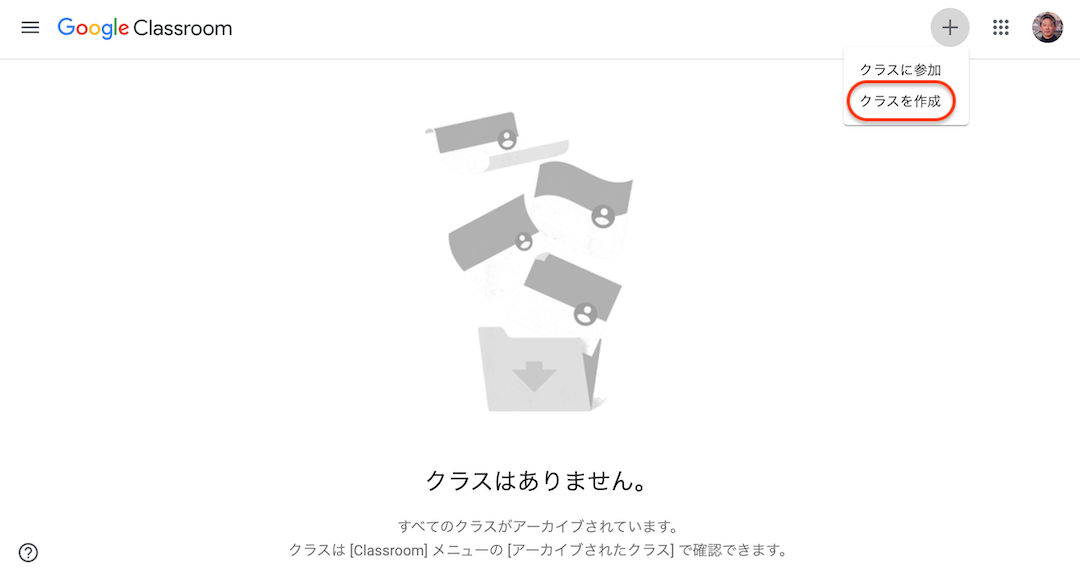
7.2 クラス名を「XXX学部 YYY科目 履修コード」のように入力して「作成」をクリックします
- 学部:文学部
- 科目:人文情報学/人文情報学(a)・人文情報学(b)
履修コード:人文情報学[1L405]/人文情報学(a)[1L016]・人文情報学(b)[2L016]
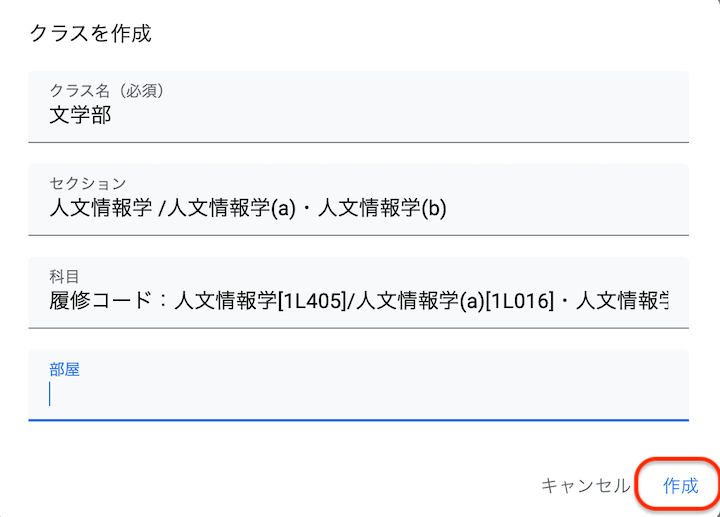
7.3 「クラスコード」を確認する
神戸大学の G Suiteアカウントでログインしていれば、このクラスコード 6km547h によってこのクラスにアクセスできます。
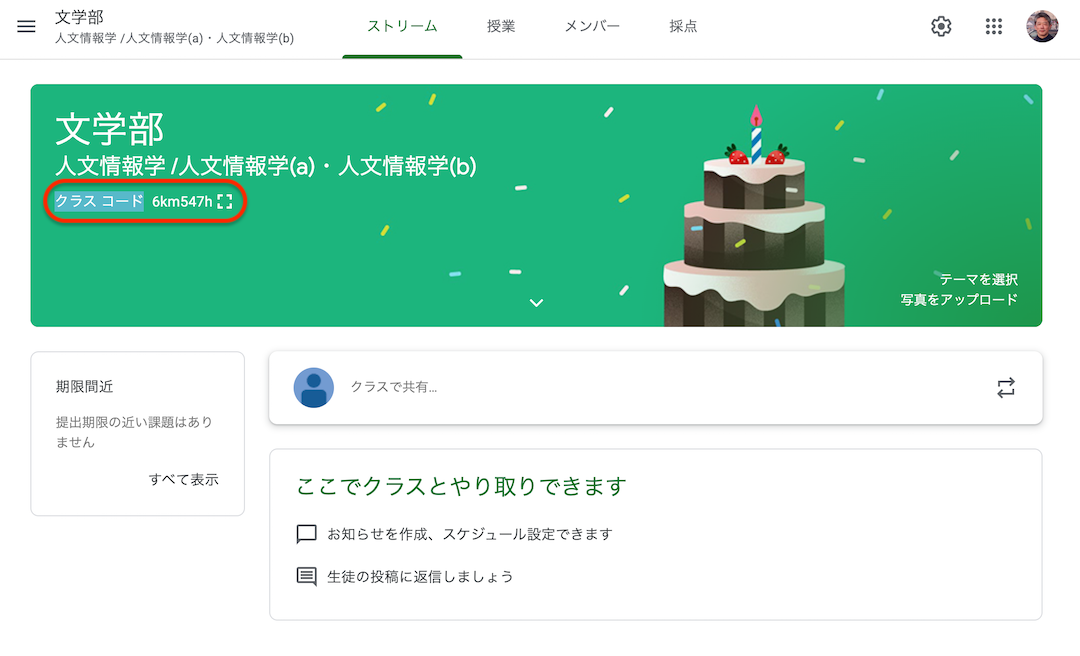
7.4 クラス名などを変更する
7.4.1 該当するクラスの設定アイコン ⚙ をクリック
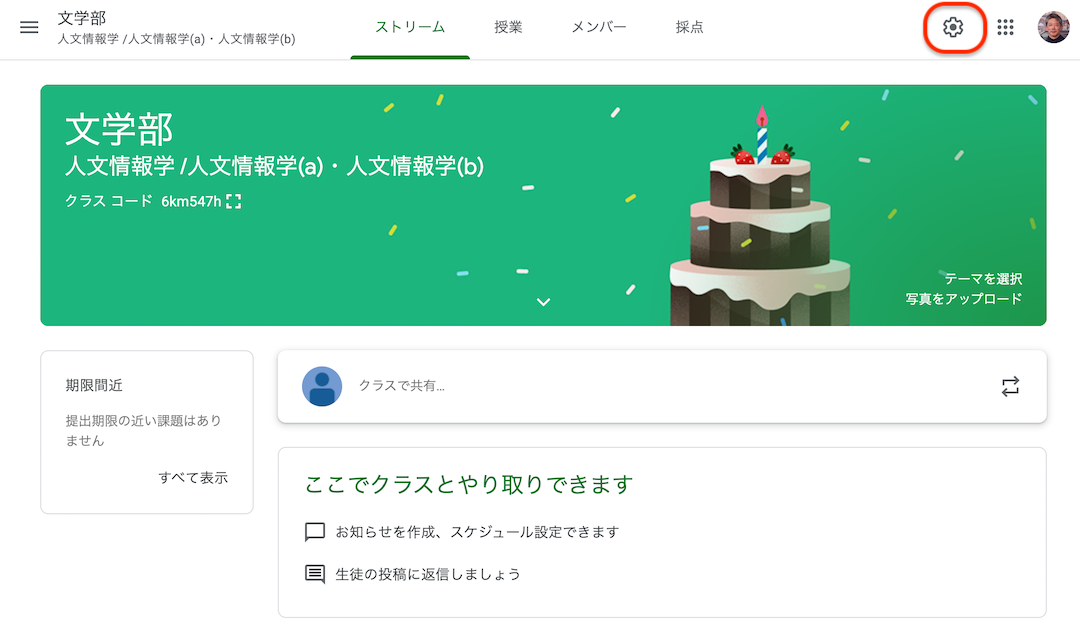
7.4.2 「クラスの詳細」セクションにある「クラス名」などを変更する
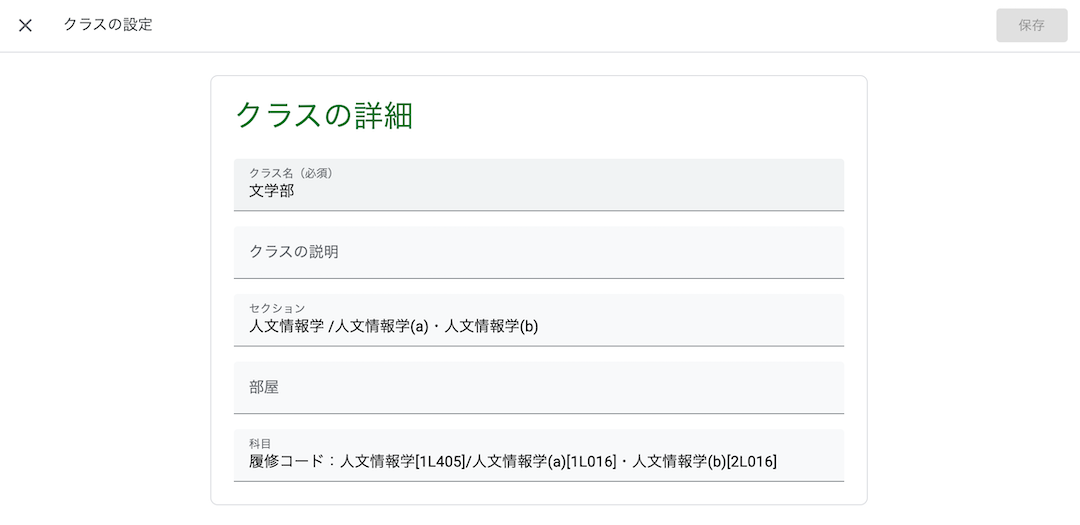
7.5 履修登録期間後など新しい生徒をクラスに参加させる必要がない場合は、クラスコードを無効にすることができます
7.5.1 該当するクラスの設定アイコン ⚙ をクリック
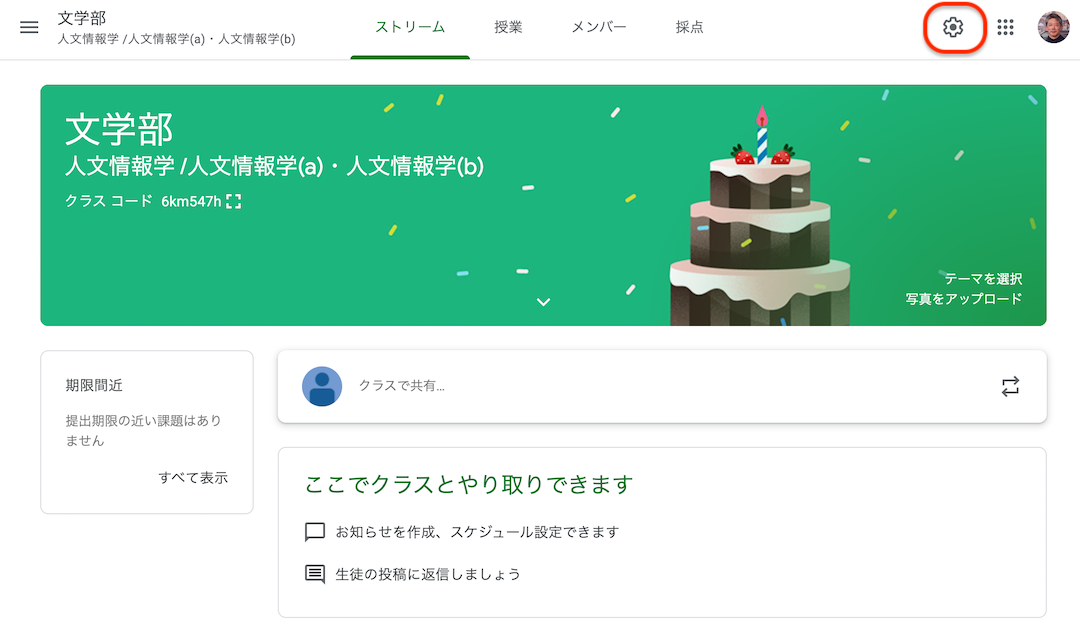
7.5.2 クラスコードの横にある下矢印アイコンで、「無効にする」をクリックします
「リセット」をクリックした場合は、新たなクラスコードが生成されます。クラスコードが機能しない場合などに使われます。
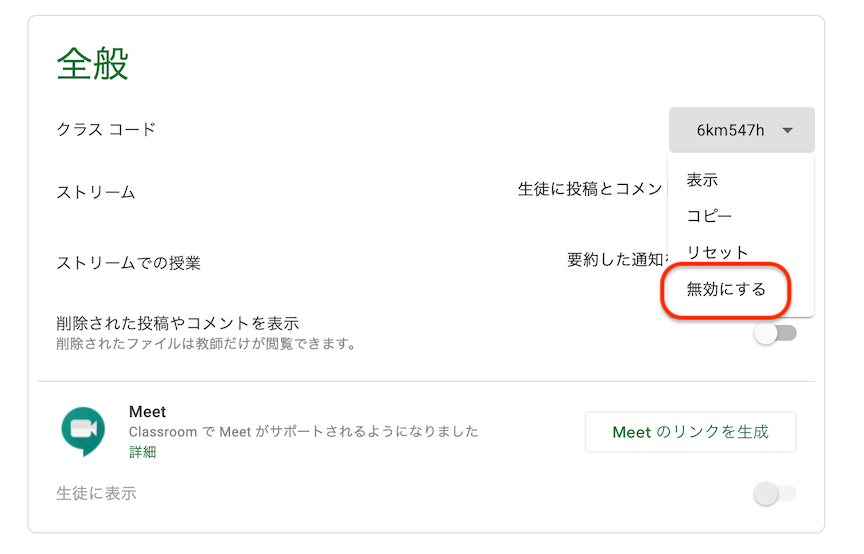
8 学生に Google Classroom の「クラス」にアクセスしてもらう
(生徒としてクラスに参加する - Classroom ヘルプ)
学生をクラスに参加してもらう方法はいくつかあります。いずれの場合も、学生が神戸大学の G Suite アカウントでログインしている必要があります。レクチャーハブのアカウントのページを BEEF に掲示するなどして知らせてください。
8.1 うりぼーネットの掲示板や BEEF にクラスコードを表示し、アクセスしてもらう
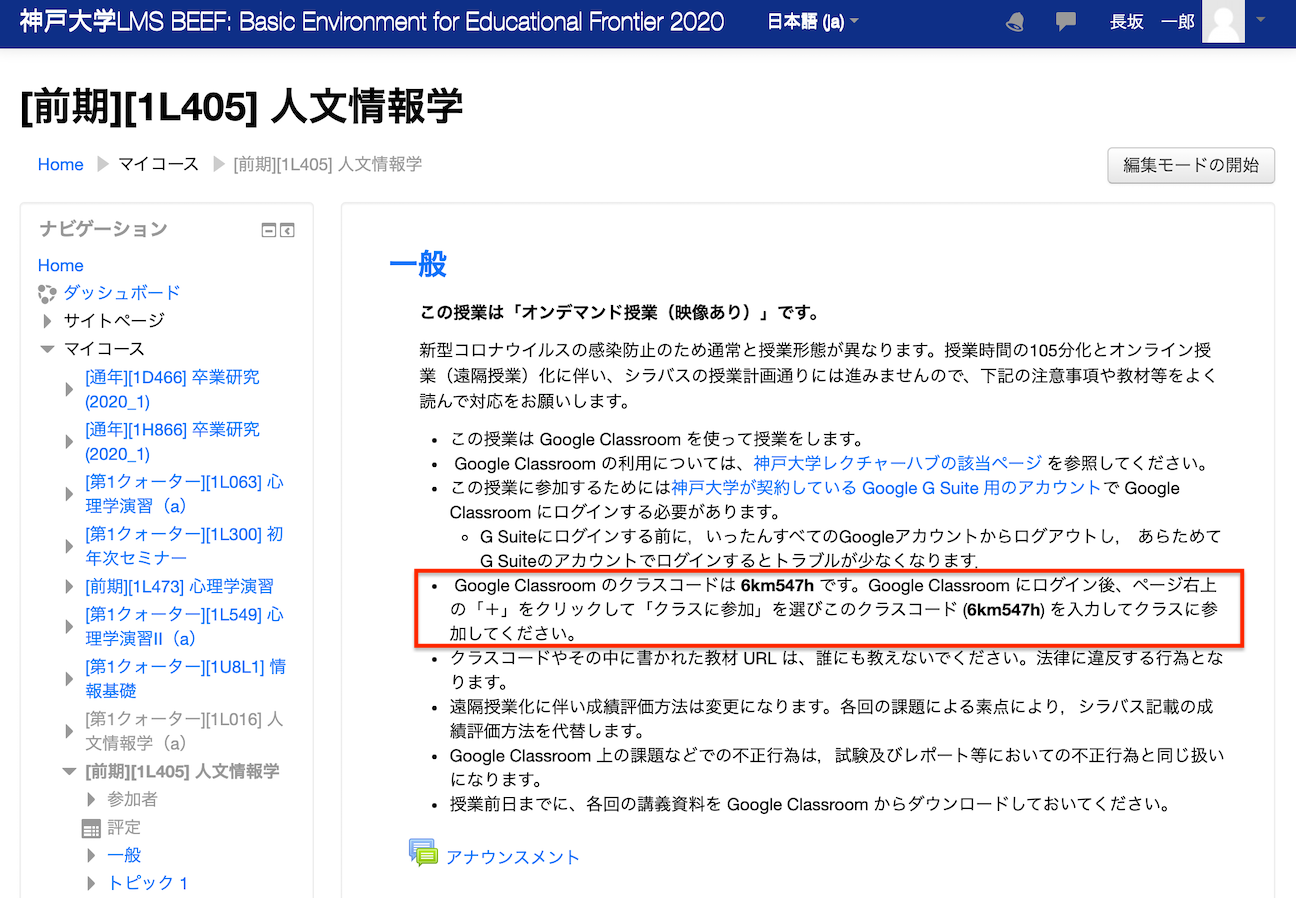
8.2 学生を招待する
学生を招待するには、教師が学生の神戸大学 G Suite アカウントを知っており、さらにその学生が神戸大学 G Suite のアドレスへのメールを読んでいることが求められるようです。 なかなかハードルが高そうですので、ここでは具体的には説明しません。
もし招待する場合は、Google のヘルプページ「生徒をクラスへ招待する」を参照してください。
8.3 クラスから生徒を削除する場合は、Google ヘルプの「クラスから生徒を削除する」を参照してください
履修取り消しをした学生などをクラスから削除できます。
9 「ストリーム」ページで授業の概要を「お知らせ」の形で記載する
(生徒へのお知らせを投稿する - Classroom ヘルプ)
「お知らせ」とは、課題が含まれないストリームへの投稿のことです。
9.1 「ストリーム」ページで「クラスで共有…」をクリックする
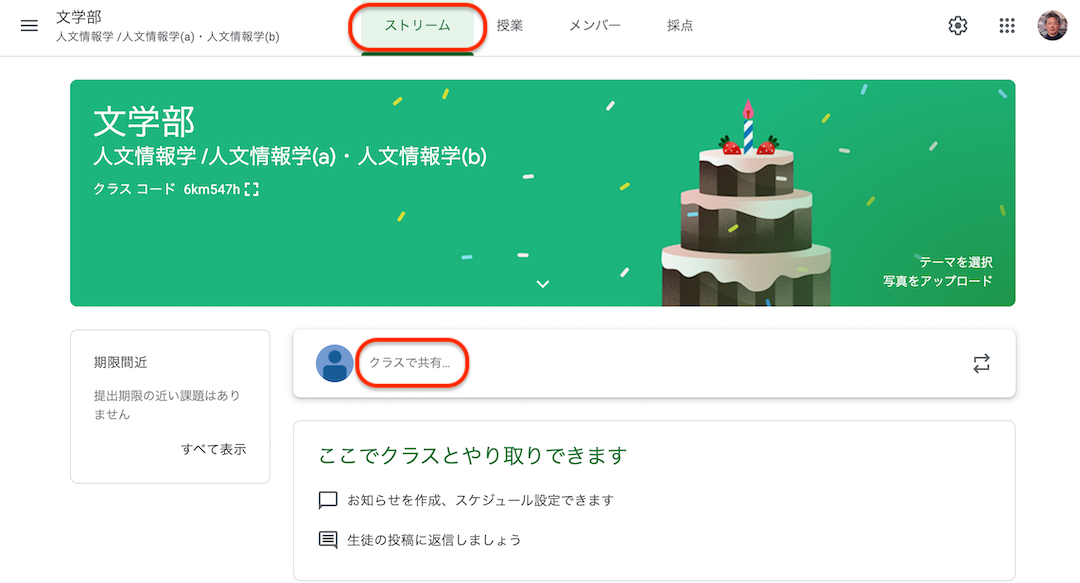
9.2 概要を記入し「投稿」をクリックする
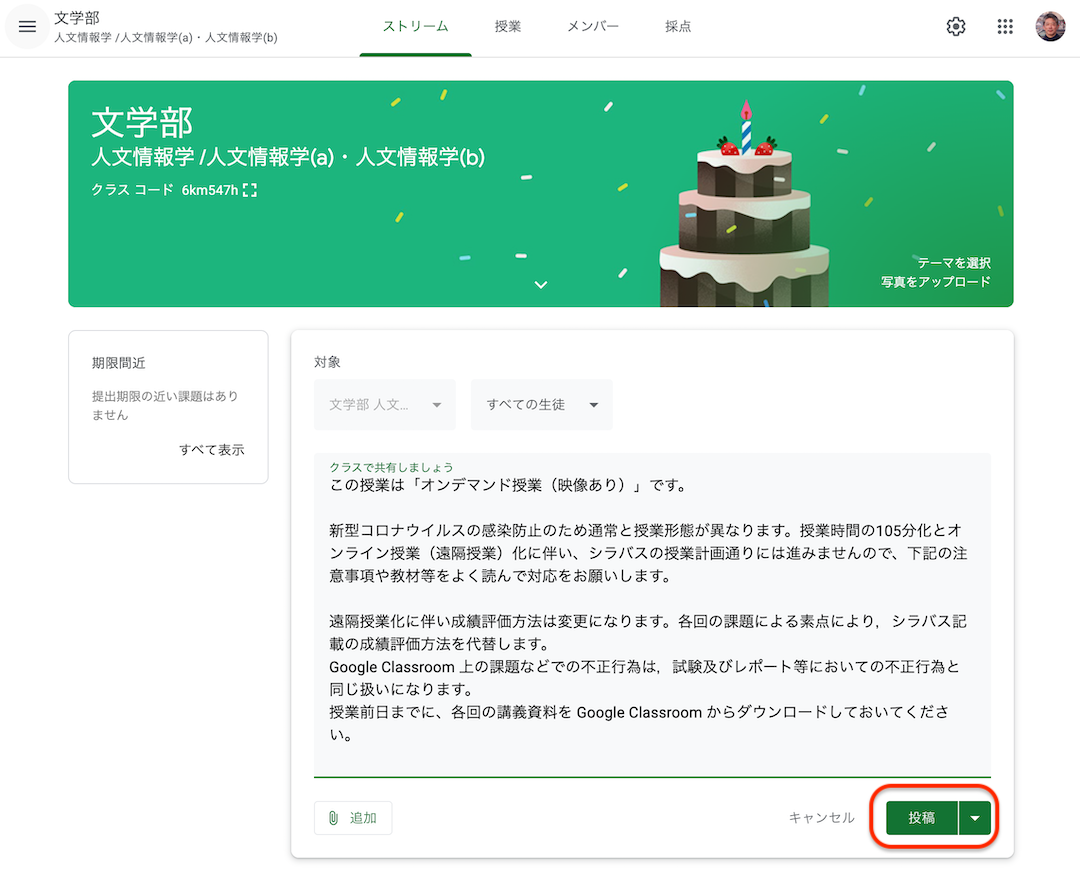
9.3 投稿されました
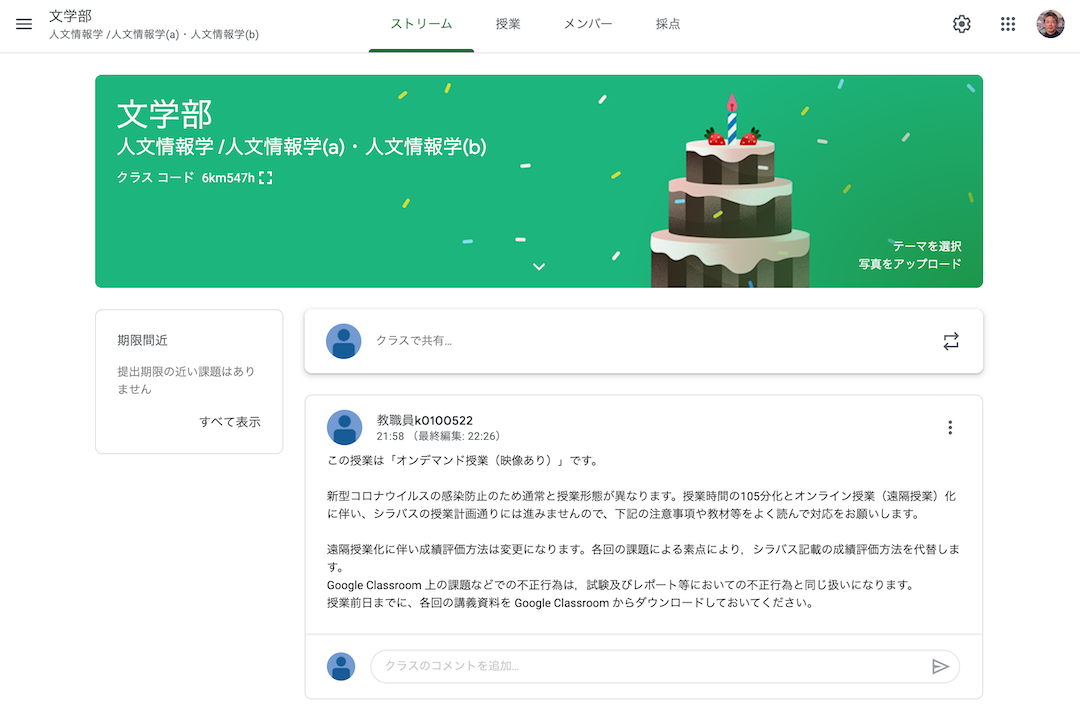
10 「課題」を使って 1 回分の授業を構成する
10.1 「授業」ページで「+ 作成」をクリックする
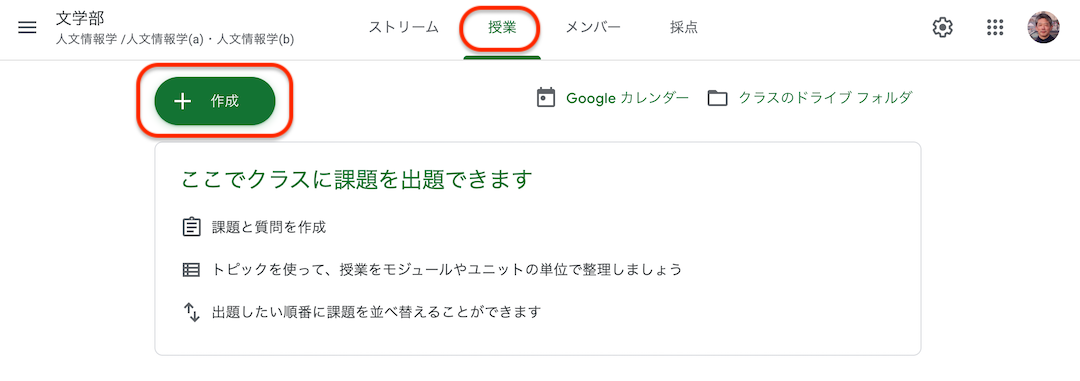
10.2 「+ 作成」→ 「課題」をクリックする
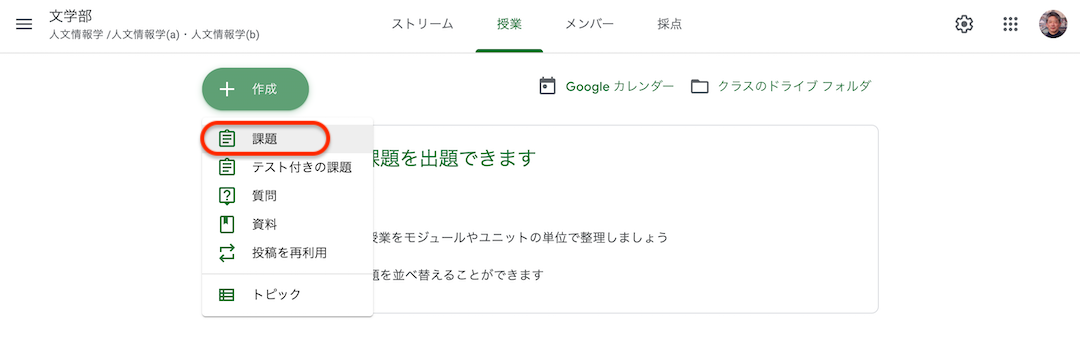
10.3 授業内容を記述する
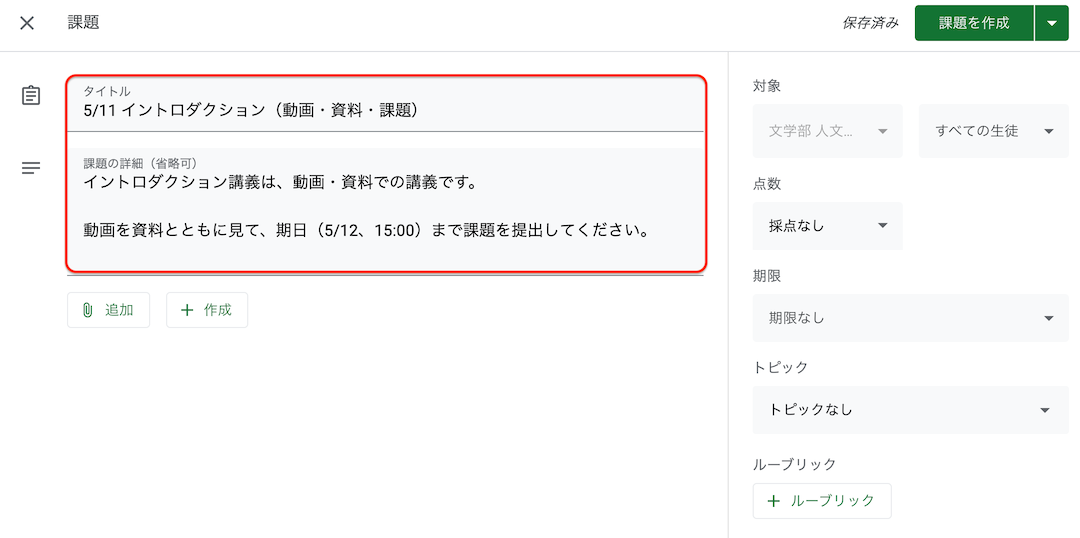
10.4 期限を設定する
10.4.1 「期限なし」をクリック
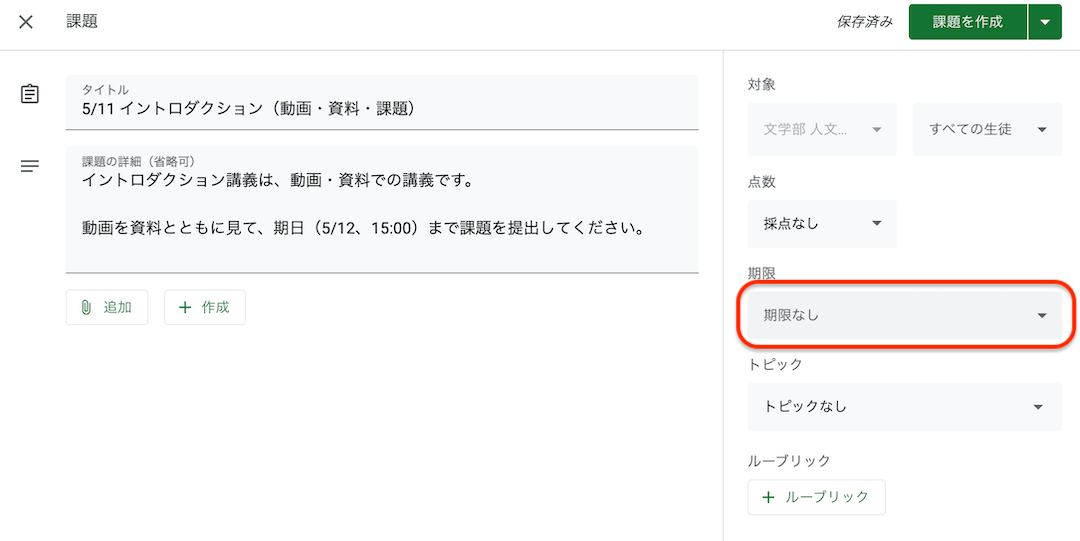
10.4.2 例えば 5/11 の 15:00 に設定する
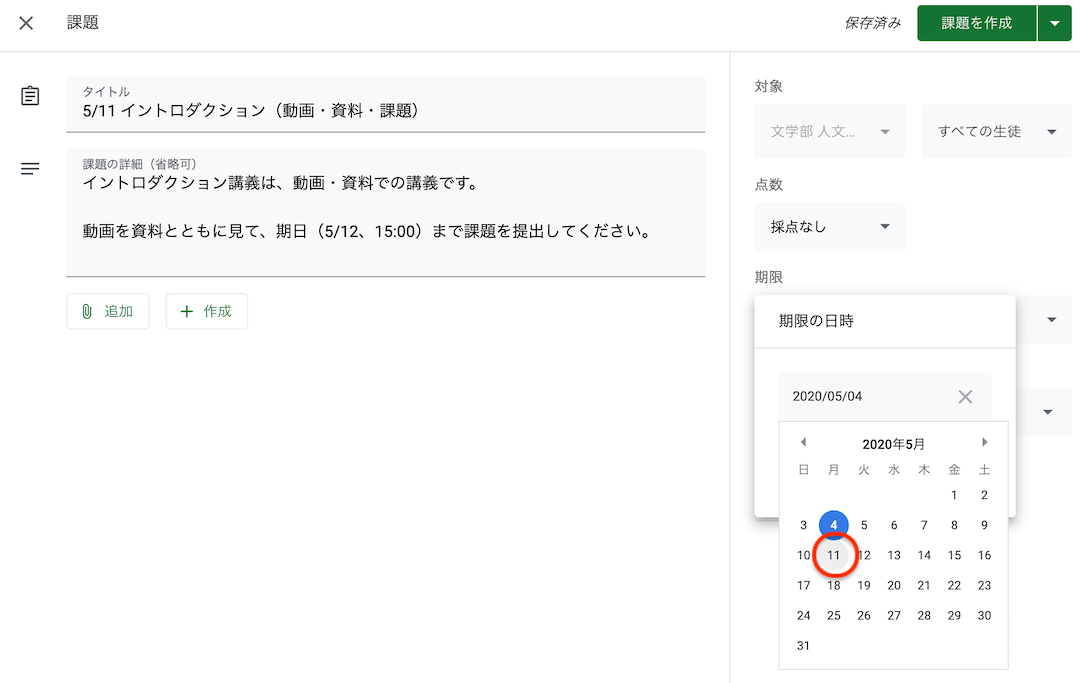
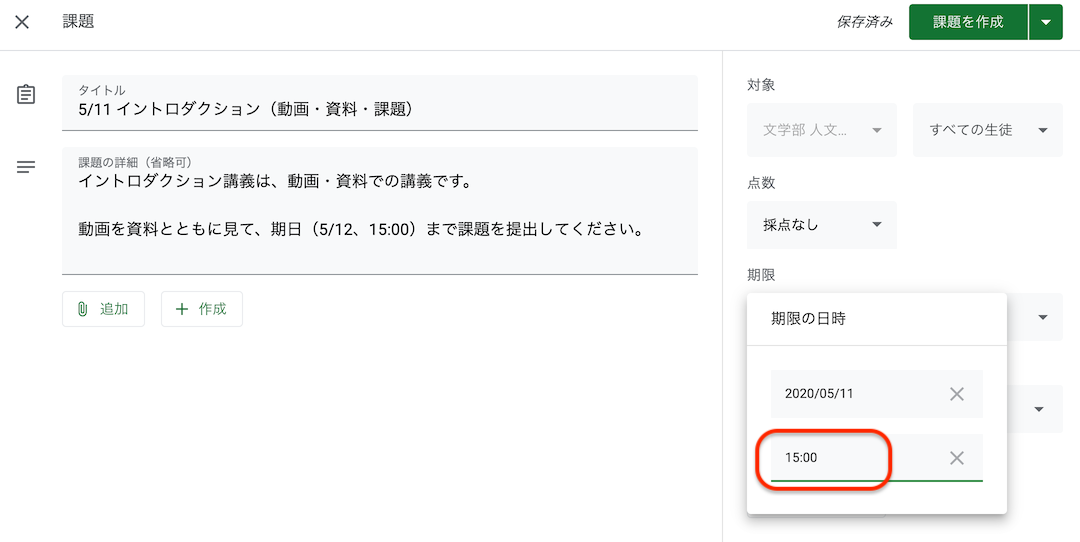
注: 期限までに提出されなかった課題には、期限の時刻になった時点で [未提出] または [遅れて提出済み] のマークが付きます。
10.5 講義資料 (pdf) を掲載する
10.5.1 「課題」ページで「追加」→「ファイル」をクリックする
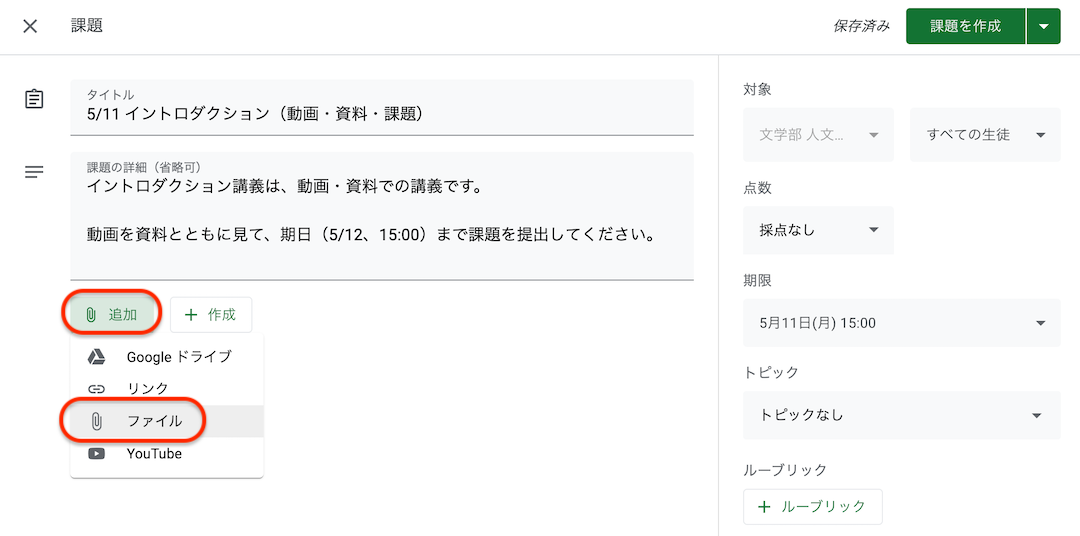
10.5.2 「ここにファイルをドラッグ」とあるところに、 pdf ファイルなどをドラッグする
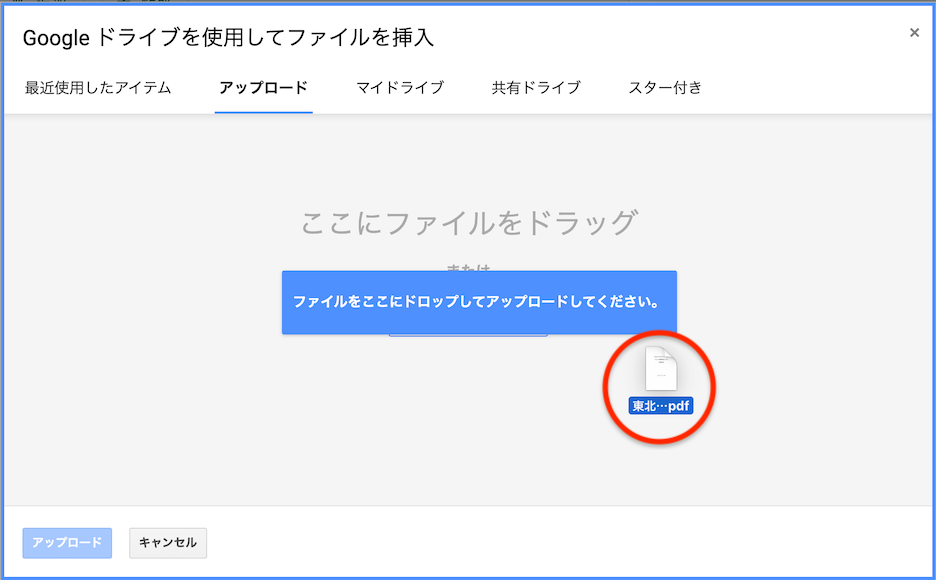
10.5.3 「アップロード」をクリック
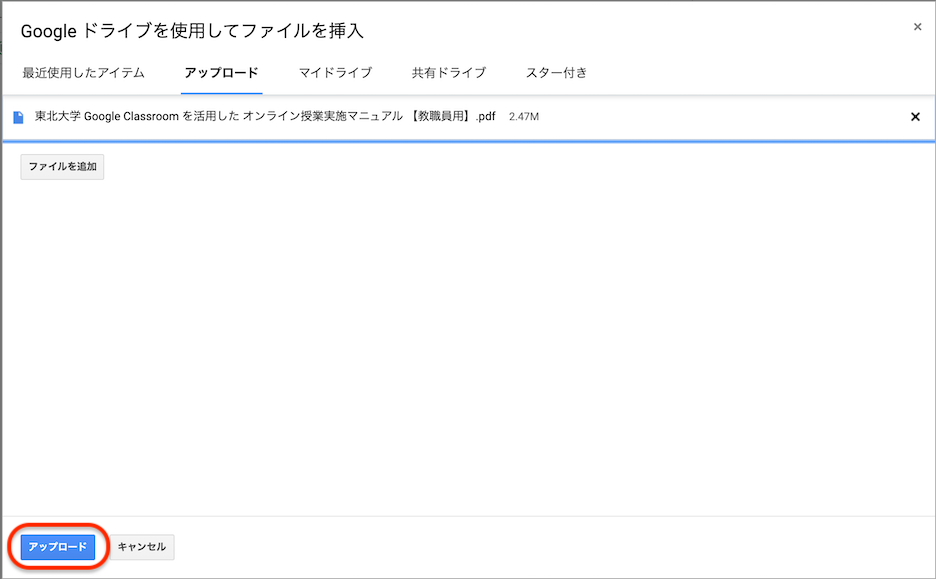
10.5.4 「生徒はファイルを閲覧可能」(デフォルト)を選択
- 生徒はファイルを閲覧可能 : すべての生徒がファイルを閲覧できますが、編集することはできません。
- また、Google Classroomの場合は,資料はクラスに参加したユーザだけの限定公開に自動的になります。
この資料は,クラス専用の Google ドライブに限定公開で保存されます(容量無制限).
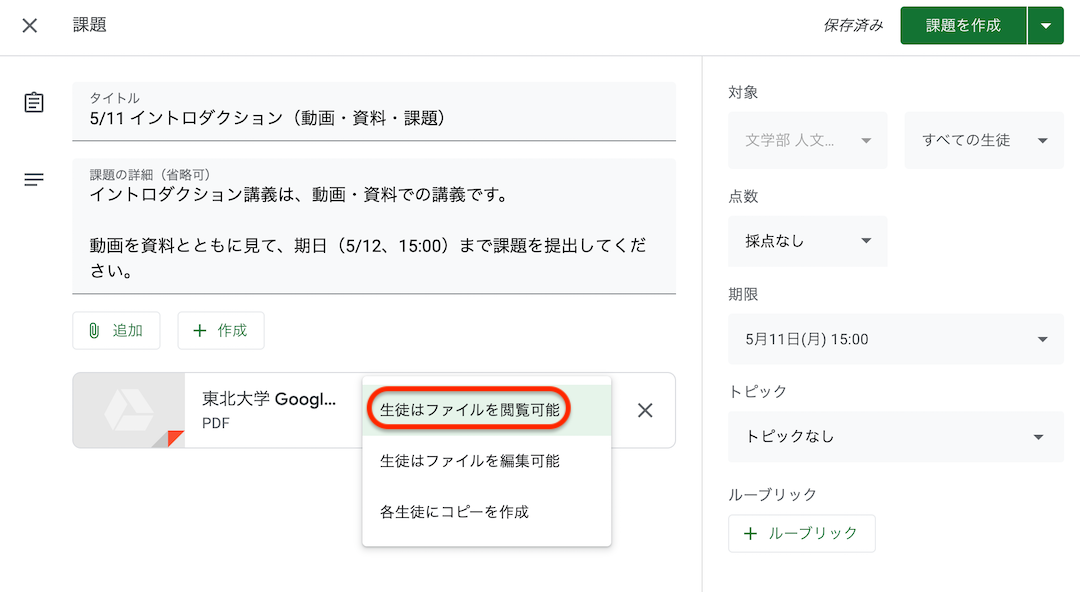
10.6 動画 (mp4) を掲載する
(Google ドライブに動画を保存して再生する - Google ドライブ ヘルプ)
- Google ドライブに動画を保存して再生します。
- Google ドライブにある動画ファイルを共有する場合、最大で 100 人まで同時に閲覧可能だそうです。
- G Suite では YouTube の動画のリンクを載せる方法を推奨しているのかもしれません。また、100人以上が同時に視聴する可能性がある場合は、Google ドライブの動画を Classroom に掲載すべきではないでしょう。その場合は、大坪先生の方法(文学部内部向けに作成したものです。リンク掲載を許可していただきました)で 動画を YouTubeにアップロードして学生が視聴できるよう設定してください(「課題」ページで「追加」→「YouTube」で掲載できます)。
- あらゆる解像度の動画をアップロードできますが、再生可能な解像度は 1920 x 1080 までです。
- https://www.google.com/settings/storage を見ると、ファイルサイズが 5 TB までファイルを保存できるようです。
- 上に書いた通り、Google Classroom の場合は,資料はクラスに参加したユーザだけの限定公開に自動的になります。
10.6.1 「課題」ページで「追加」→「ファイル」をクリックする
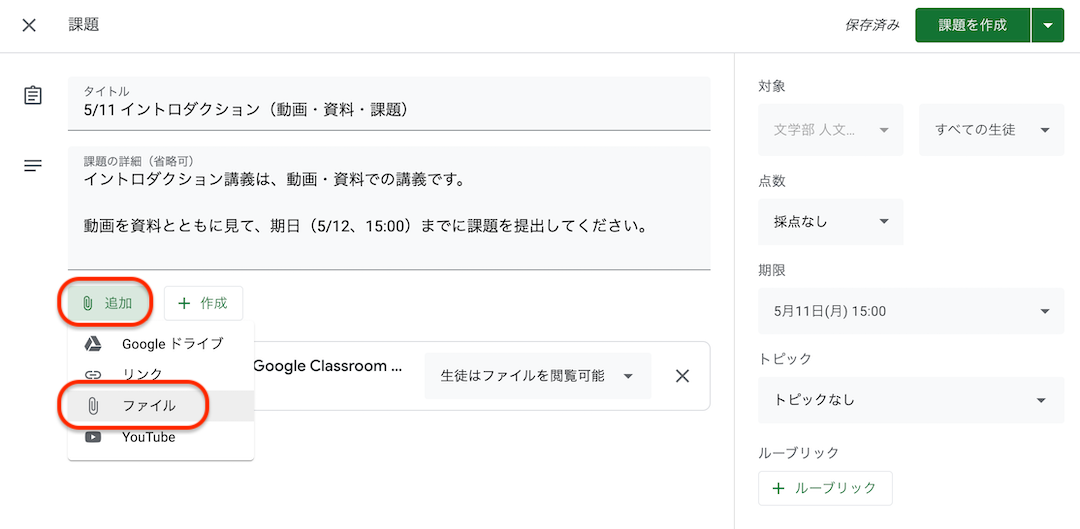
10.6.2 動画ファイルを「ここにファイルをドラッグ」にドラッグする
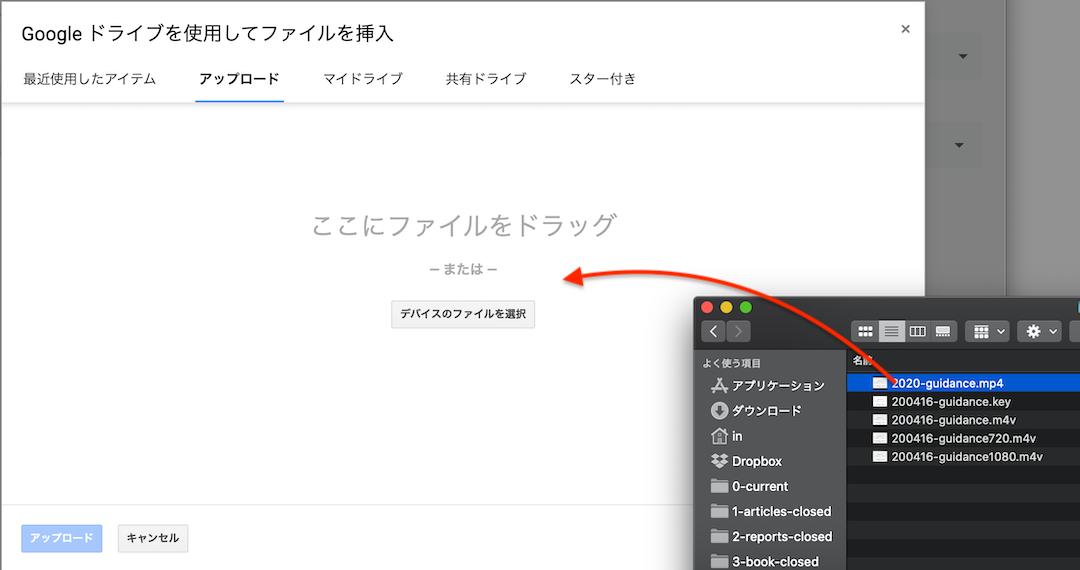
10.6.3 「アップロード」をクリックする
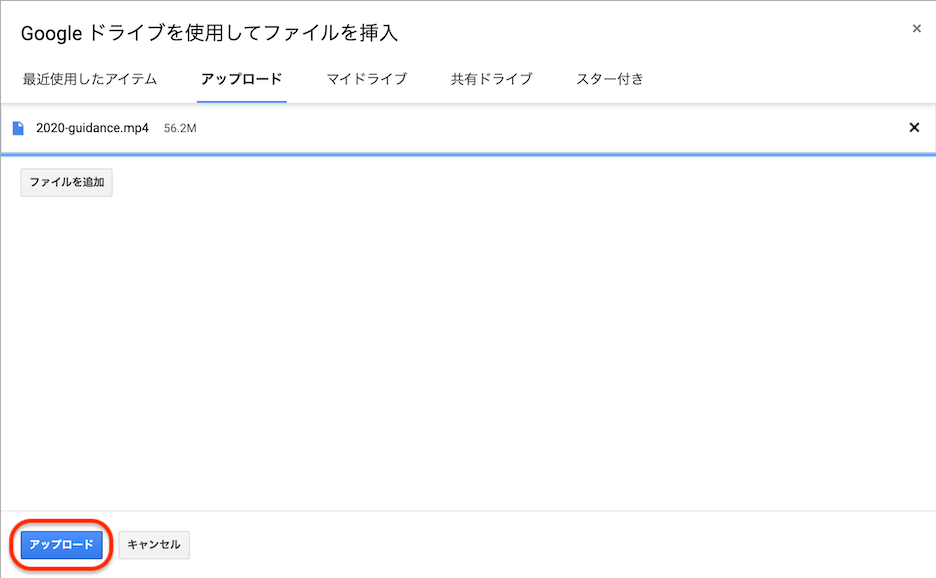
10.6.4 「生徒はファイルを閲覧可能」(デフォルト)を選択
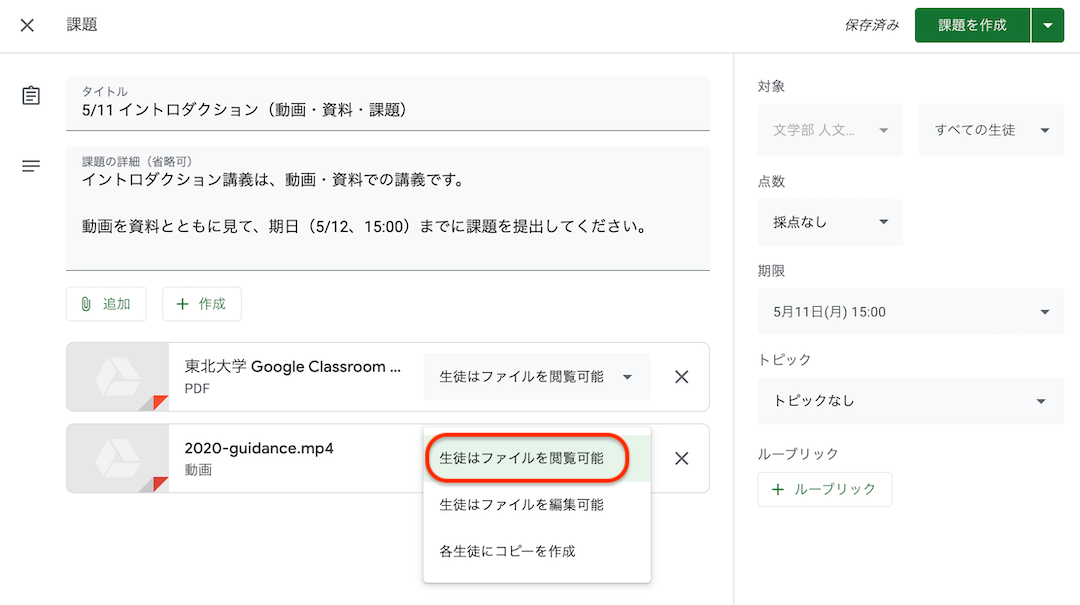
10.7 フォームで質問に回答してもらう
(Google フォームでテストを作成、採点する - ドキュメント エディタ ヘルプ)
- 大坪先生の資料(文学部内部向けに作成)に従って質問を作成します
10.7.1 「課題」ページで「+ 作成」→「フォーム」をクリックする
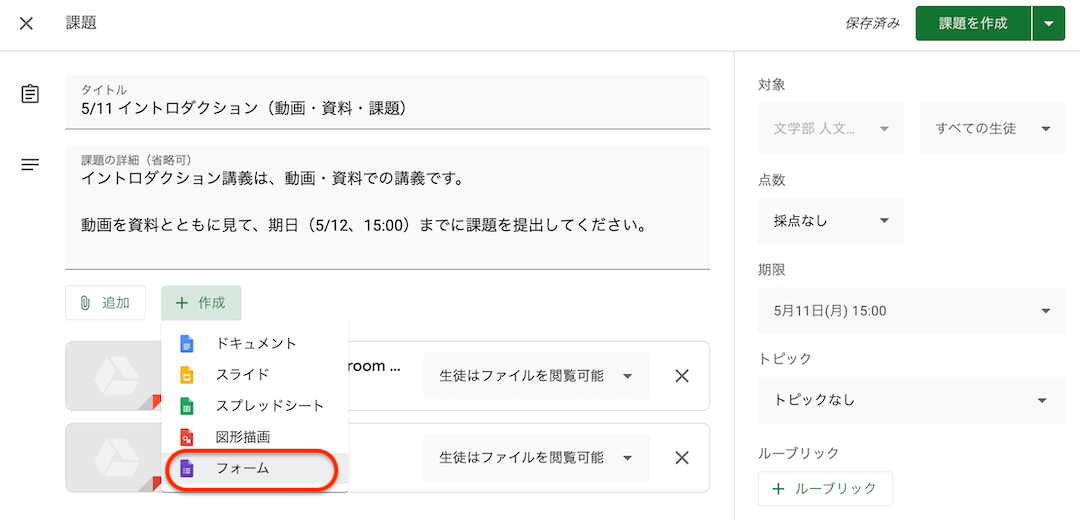
10.7.2 Untitled になっているところに授業名などを入れる
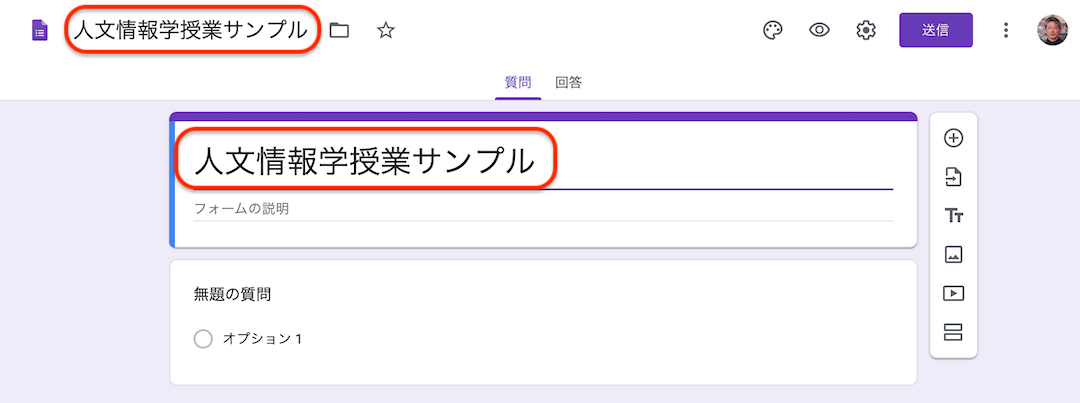
10.7.3 学生のアドレスを入力させる設定をする(Google Classroom を使っている場合は、必要ないかもしれません)
- 設定アイコン ⚙ をクリックして「設定」ウインドウを表示させる
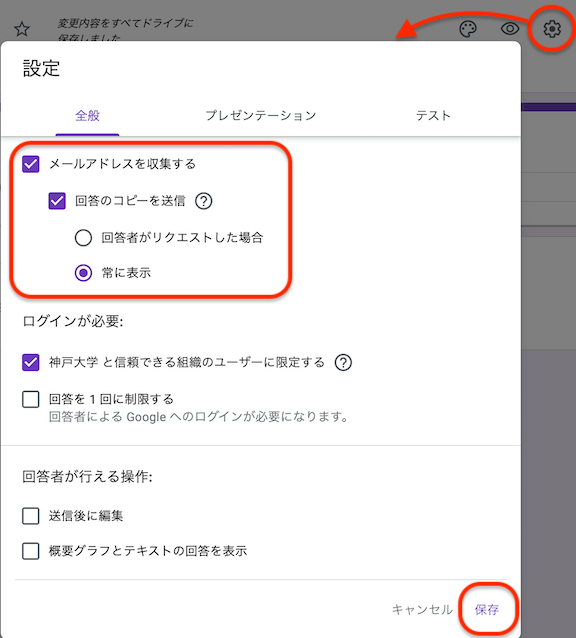
- 「このフォームでは 神戸大学 のユーザーのメールアドレスが自動的に収集されます。[設定を変更]」と表示されました。
- Google Classroom を用いると、学生の G Suite のアドレス (XXXXXXXl@gsuite.kobe-u.ac.jp) が自動的に収集されるようです。
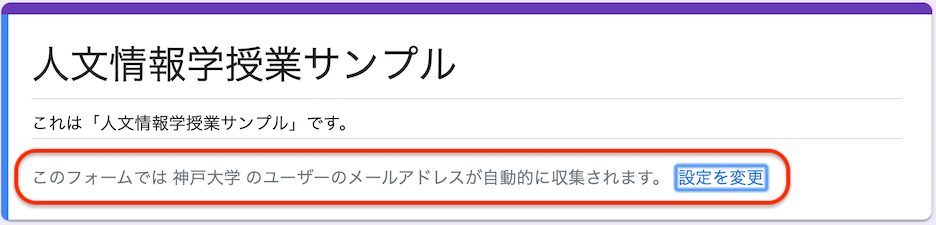
10.7.4 実際の質問を「追加」
- 最初の質問は「無題の質問」をクリックして追加できます
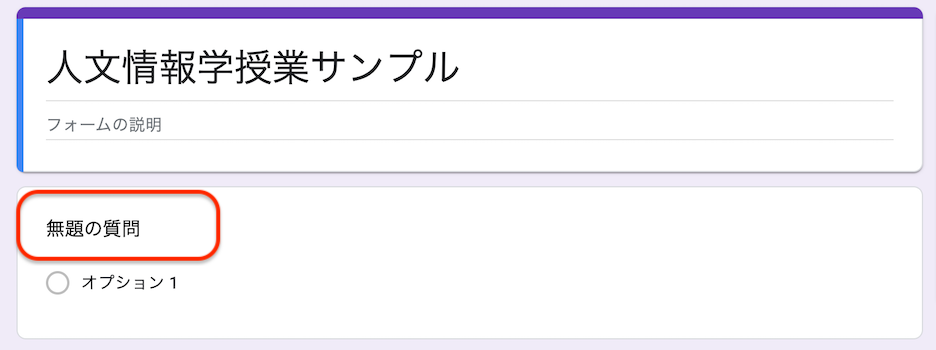
- その後は (+) をクリックして追加します
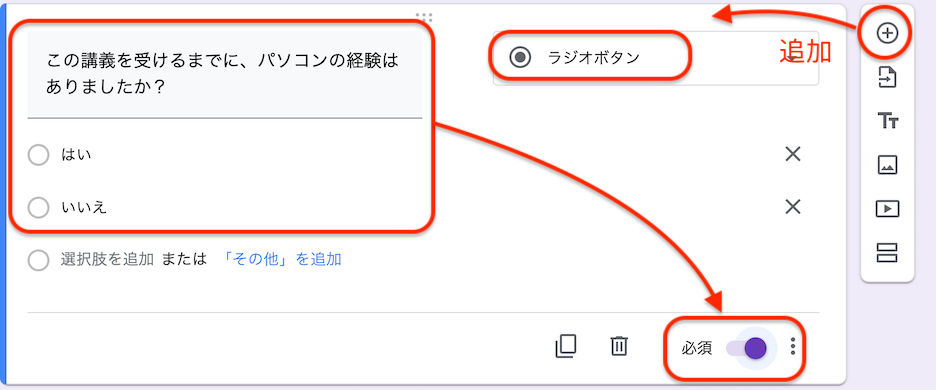
「必須」という部分をクリックしてオフにすると、この質問は必須項目ではなくなります。
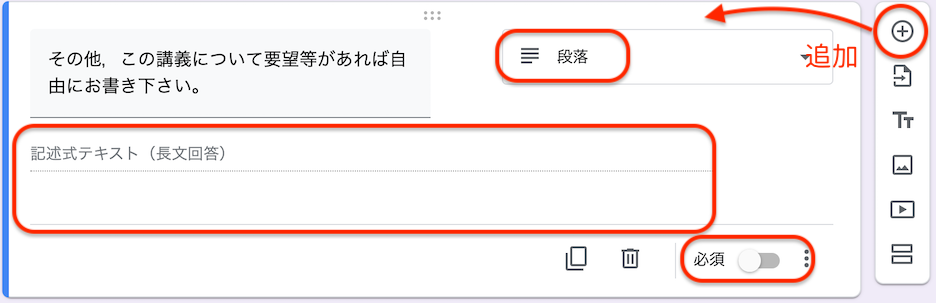
10.7.5 目のアイコンをクリックして、フォームが学生側からどのように見えるかを確認します
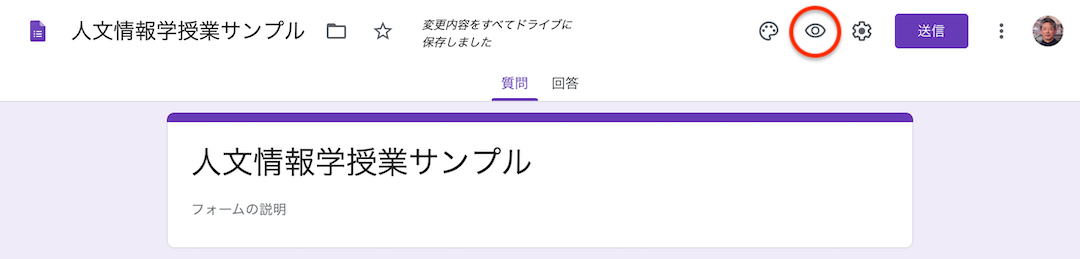
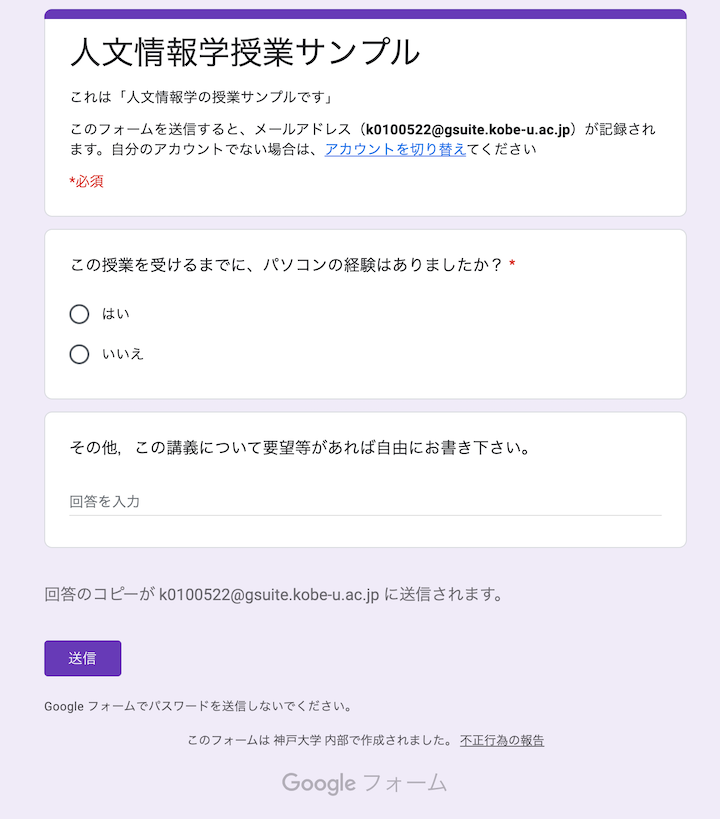
10.7.6 編集が終わったら Google Drive に自動的に保存されていますので、そのページを閉じる

10.7.7 「課題」ページに戻るとフォームが untitled form のままですが、「下書きを保存」をクリックするとタイトルが現れます
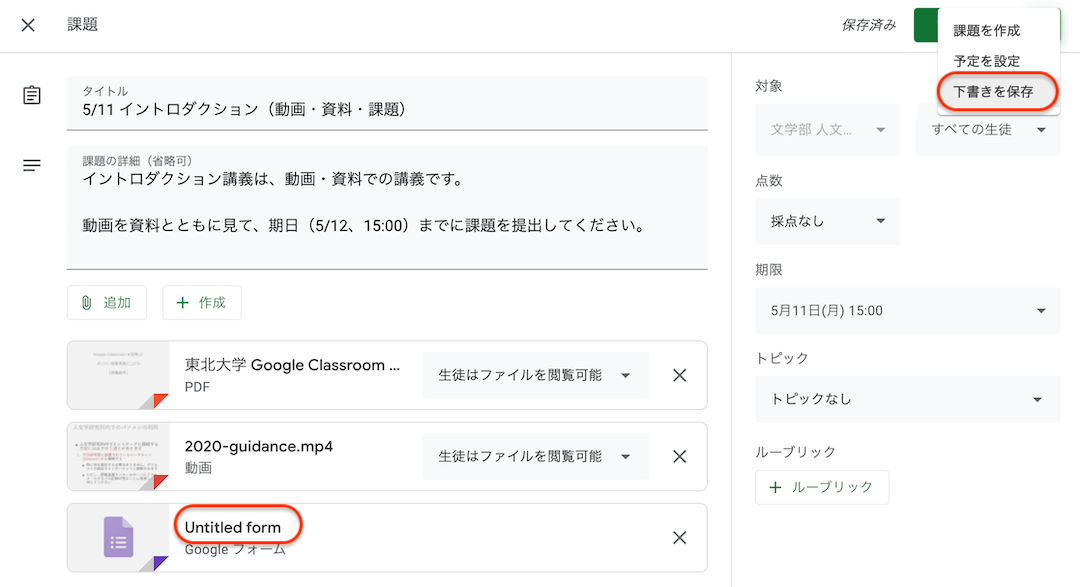
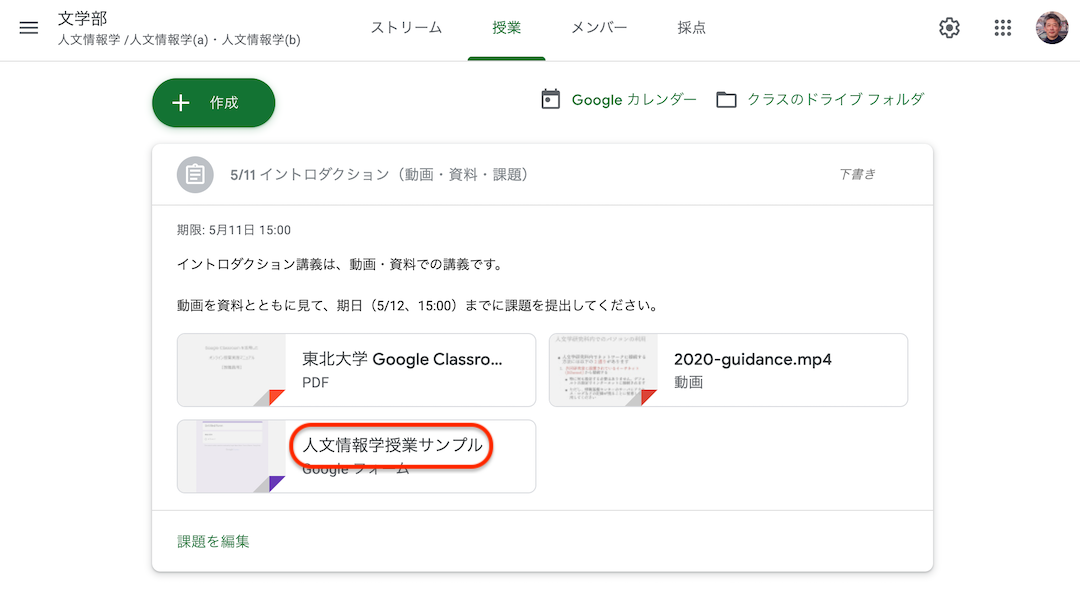
- 学生が回答すると教師のメールアドレス宛にメールが送られてきます。
- また、Google Drive の中に保存されているフォームを見ると、回答結果を見ることができます。
10.7.8 編集が完了したら、右上の「課題を作成」を押し、登録を完了する。
- 「課題を作成」をクリックすると、すぐにストリームに表示され、学生が見ることができます。
- まだ課題を表示したくない場合は、「課題を作成」→「下書きを保存」を選択すると良いでしょう。
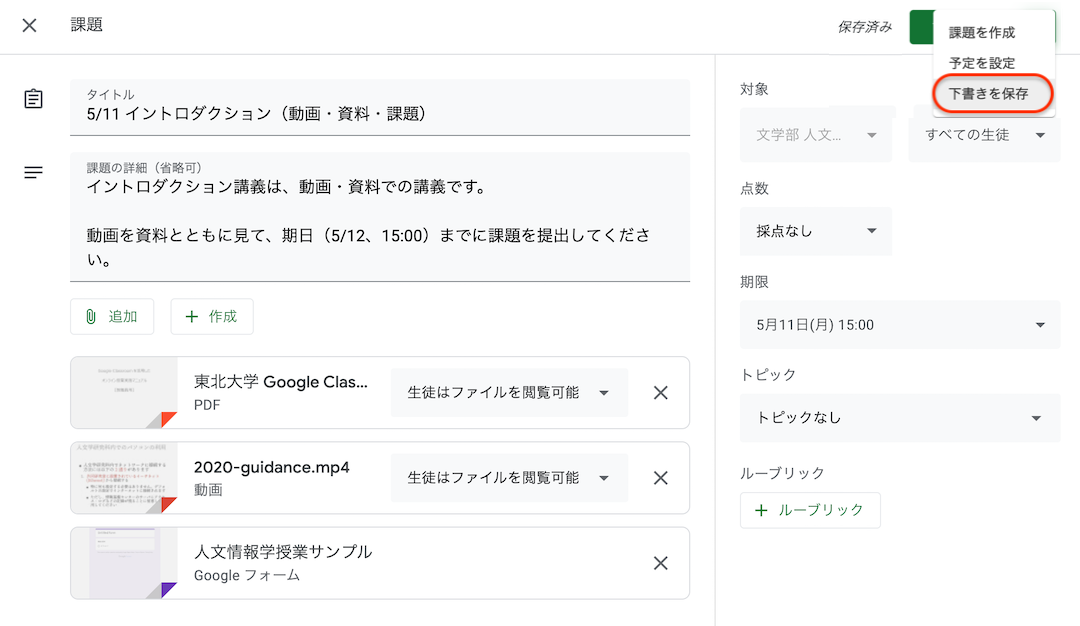
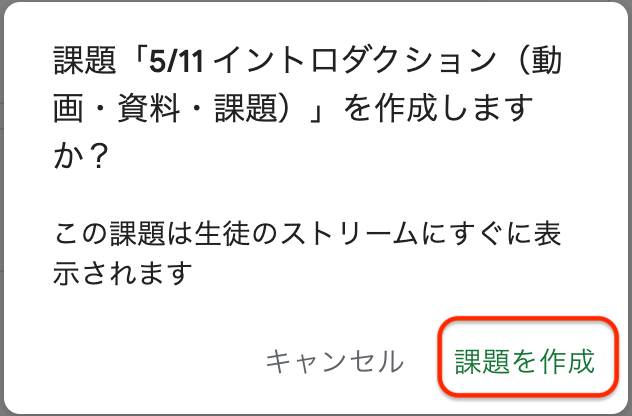
10.8 (フォームを用いずに)質問を作成する
- この方法では、質問は一つに限られるようです
10.8.1 「授業」ページで「+ 作成」→「質問」をクリックします
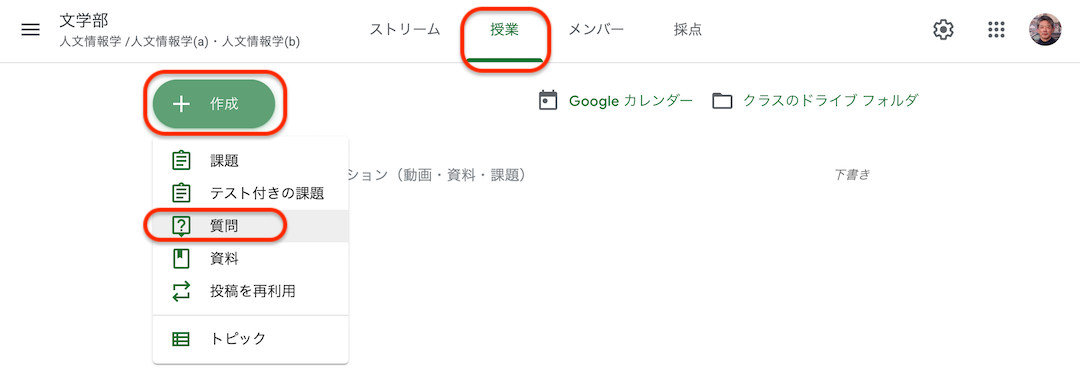
10.8.2 質問内容を編集する
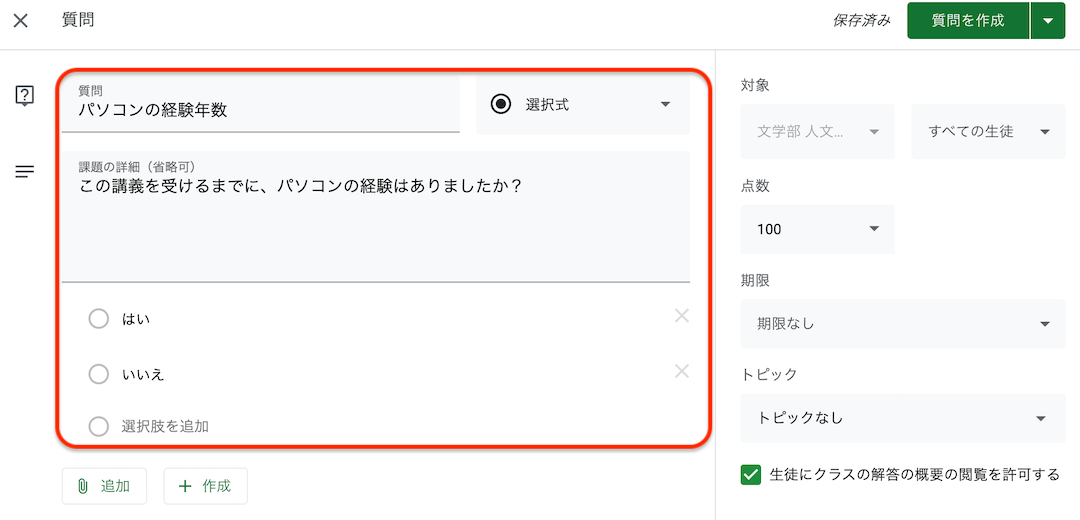
10.8.3 「点数」と「期限」を編集する
- デフォルトでは、質問を提出した生徒はクラスの解答の概要を確認できます。この機能をオフにするには、[生徒にクラスの解答の概要の閲覧を許可する] の横にあるチェックを外します。
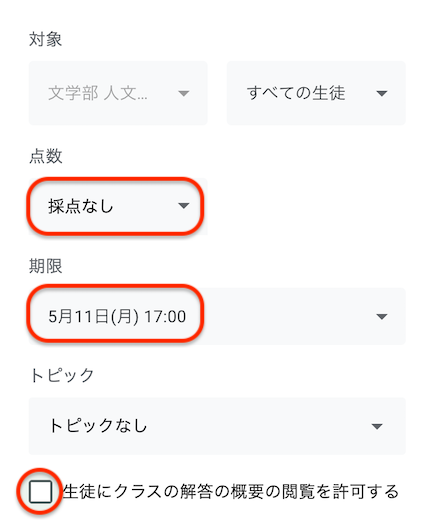
10.8.4 「質問を作成」をクリックして編集を終える
- 「質問を作成」をクリックすると、すぐにストリームに表示され、学生が見ることができます。
- まだ質問を表示したくない場合は、「質問を作成」→「下書きを保存」を選択すると良いでしょう。
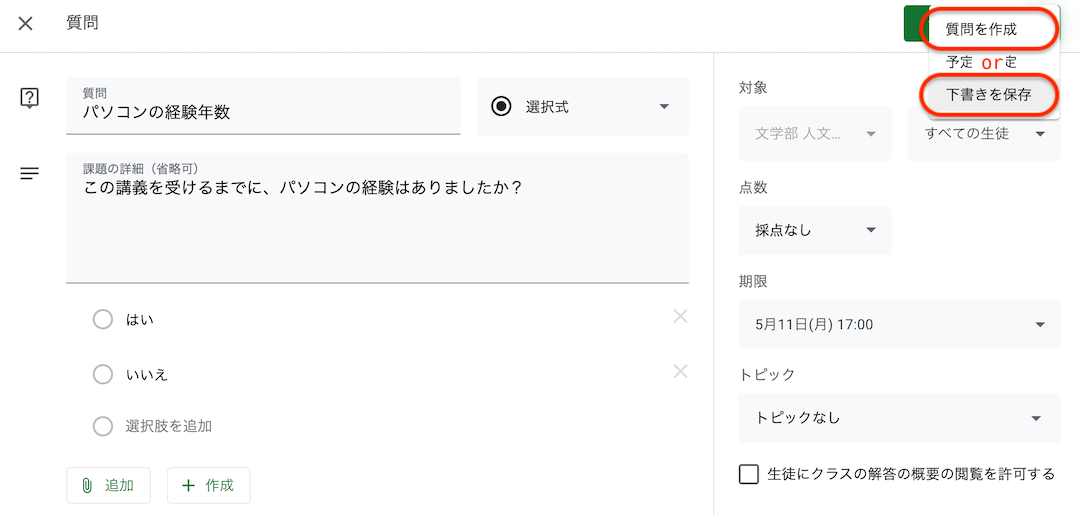
10.8.5 「ストリーム」ページで、ストリームを確認する
- ここに表示されているものは、受講している学生に開示されています。
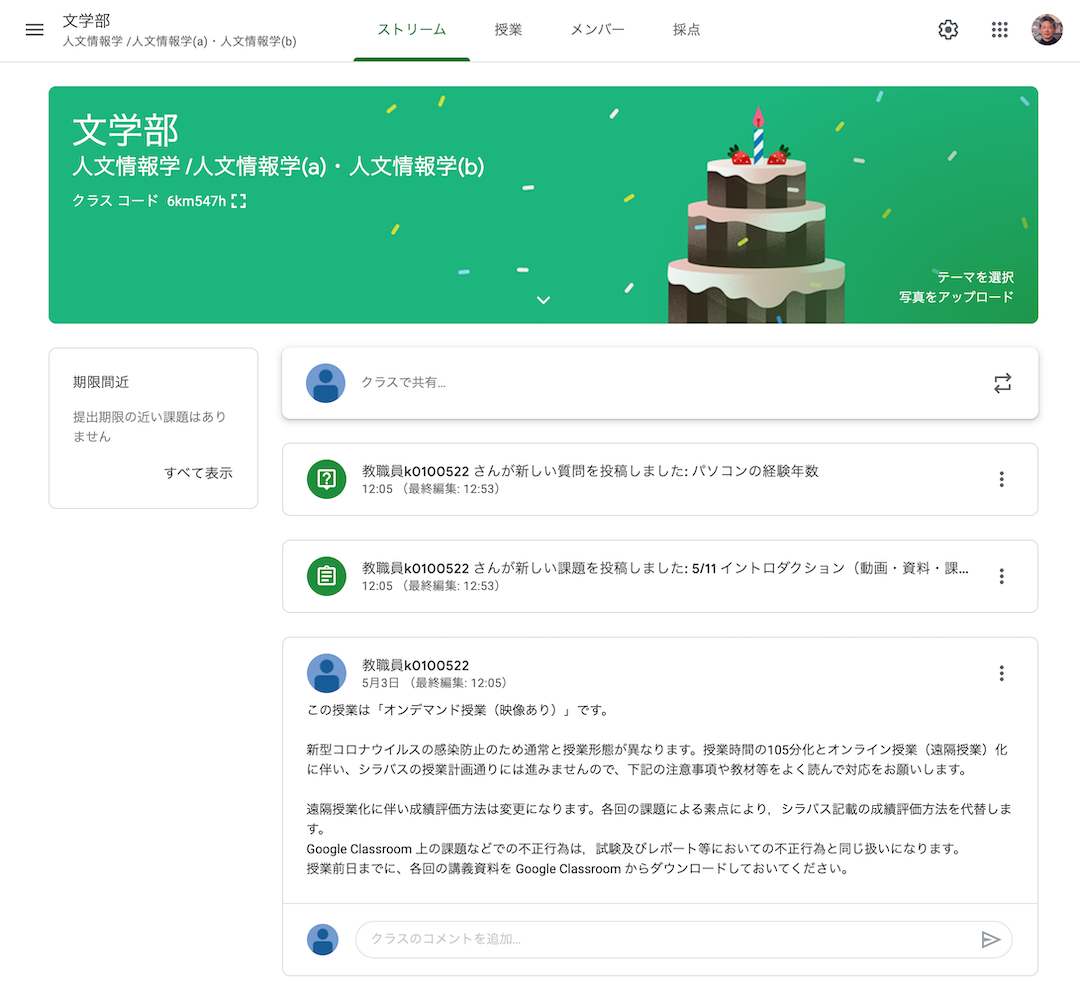
10.8.6 授業の概要を一番上にしたい場合は、「最上部に移動」をクリックすると一番上に移動します
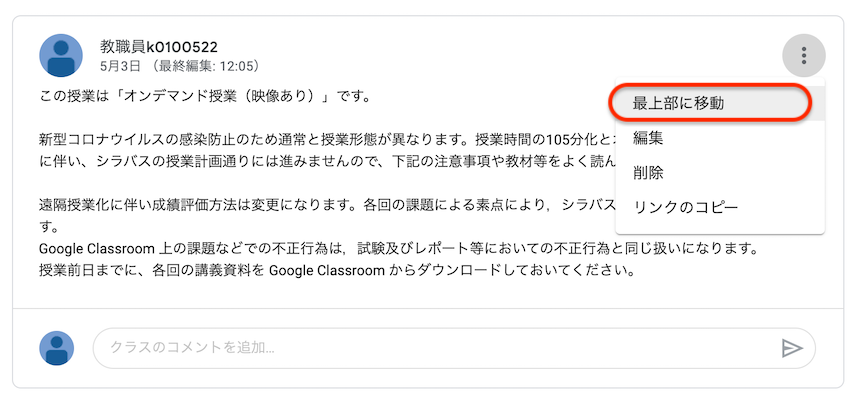
11 参考文献
- Google: Google Classroom ヘルプ
- 神戸大学人文学研究科大坪先生の資料(文学部内部向けに作成)
- 神戸大学国際人間科学部の長坂耕作先生による、BEEF2020のコース「COVID-19対策のオンライン授業チュートリアル」
- 神戸大学:G Suite for Educationについて – 神戸大学レクチャーハブ
- 東北大学:(公開用)[教員]オンライン授業実施マニュアル.pdf - Google ドライブ